dlink无线路由器怎么设置,小猪教您dlink无线路由器怎么设置密码
- 时间:2018年07月30日 09:58:06 来源:魔法猪系统重装大师官网 人气:18969
许多人在购买路由器后不知道该如何设置,在接触dlink无线路由器配置方法的过程中,大家遇到了很多问题。和大众路由器一样,D-Link无线路由器的无线设置其实也非常的简单。d-link路由器怎么设置密码?下面,小编给大家分享dlink无线路由器设置密码的经验。
dlink无线路由器默认情况下是没有密码的,使得整个局域网非常的不安全,因此为dlink无线路由器设置一个安全的登录密码非常有必要。dlink路由器设置有设置向导,按照向导进行设置,很简单。下面,小编给大家带来了dlink无线路由器设置密码的图文。
dlink无线路由器怎么设置密码
用空密码登录管理界面:在浏览器中公输入“http://192.168.0.1”并回车---->“用户名”后填admin,“密码”不填---->点击“确定”。
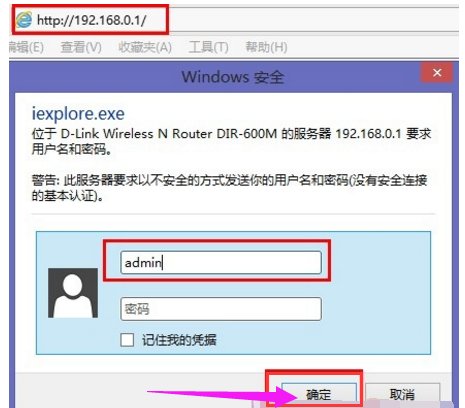
无线网络载图1
点击“工具”---->再点击“管理员设置”---->如需修改默认用户名,则在“用户名”后输入一个新的登录用户名---->在“新密码”后面输入一个登录密码---->在“确认密码”后面输入刚才的新密码---->点击上面的“保存设定”。
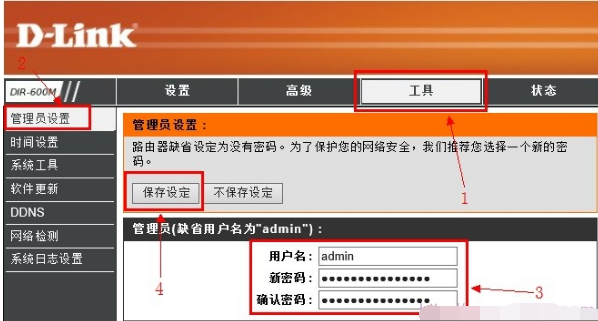
无线路由器载图2
无线密码设置
在dlink无线路由器的管理界面点击“设置”---->再点击“无线设置”.
在右侧找到“无线加密方式”选择“激活WPA PSK+WPA2 PSK自动(增强)”,下面会弹出“WPA2(PSK)自动 ”设置选项。
“WPA2(PSK)自动 ”下面的“共享密钥”后面输入无线网络的密码---->在“确认密钥”后再次输入刚才的密码。
回到页面的顶部点击“保存设定”.
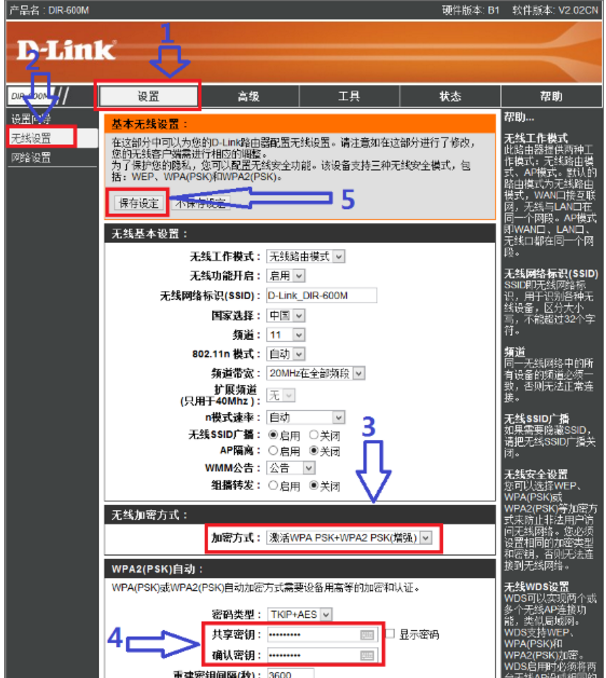
无线网络载图3
以上就是dlink无线路由器设置密码的流程。
路由器,dlink,无线网络,无线路由器








