如何共享打印机,小猪教您怎样设置打印机共享
- 时间:2018年07月19日 09:58:37 来源:魔法猪系统重装大师官网 人气:14560
共享打印机是在办公室经常需要用到的一项技能。办公室不可能每个人都配备一台打印机,这时往往需要多台电脑共享一台打印机,那么怎么通过局域网将这台打印机和每台电脑都联系到一起呢?下面,小编给大家介绍设置打印机共享的步骤。
工作中打印一些文件是很常见的事,不过我们经常会碰到一个比较让人头疼的问题,公司不是每台电脑都配有打印机,设置共享打印机后,公司的电脑都可以使用。那怎样设置打印机共享?下面,小编给大家讲解设置打印机共享的操作流程。
怎样设置打印机共享
点击桌面上的控制面板,然后选择控制面板里的查看类型

打印机载图1
将查看类型更改为小图标,然后点击“设备和打印机”
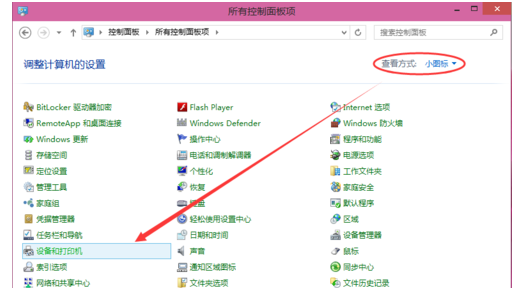
电脑打印机载图2
在设备和打印机窗口中,选择一台你想要共享的打印机,然后在右键选择“打印机属性”。
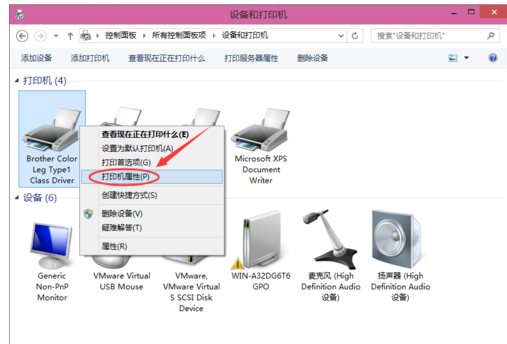
打印机载图3
点击进入对应的打印机属性对话框,点击共享选项卡

打印机共享载图4
在共享选项卡里将“共享这台打印机”勾选上,然后点击确定
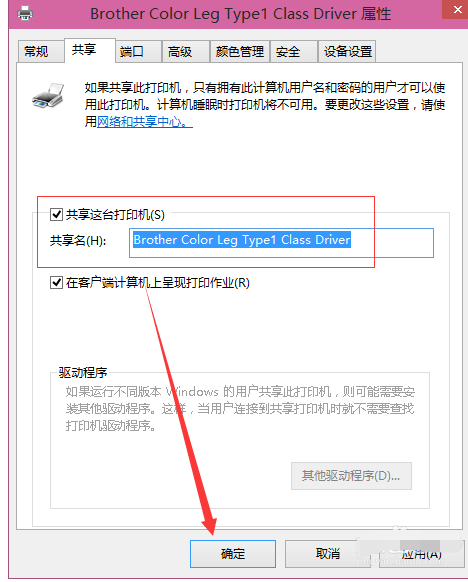
电脑打印机载图5
打印机共享设置完成后,其他电脑就可以通过网络访问到这台共享打印机。
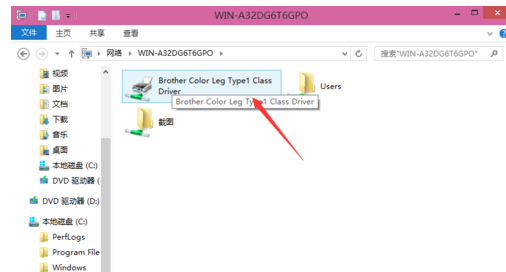
打印机共享载图6
以上就是设置打印机共享的步骤。
打印机共享,设置共享,电脑打印机,打印机








