虚拟内存怎么设置,小猪教您怎么设置虚拟内存
- 时间:2018年06月04日 12:29:15 来源:魔法猪系统重装大师官网 人气:2015
虚拟内存是用硬盘空间做内存来弥补计算机RAM空间的缺乏,在我们使用电脑的过程中有时候会遇到电脑的虚拟内存不足问题,这时候有些用户就想要修改虚拟内存,那么虚拟内存怎么设置?下面,小编给大家讲解设置虚拟内存的操作方法了。
虚拟内存是Windows作为内存使用的一部分硬盘空间,特别是在玩大型游戏的时候,我们就需要设置一下虚拟内存;这样既可以优化系统运行,又可以玩的起大型游戏。不过还有很多电脑的用户,不知道设置虚拟内存好?下面,小编给大家分享设置虚拟内存的技巧。
怎么设置虚拟内存
右键Win10系统桌面上的这台电脑,选择弹出菜单的属性。
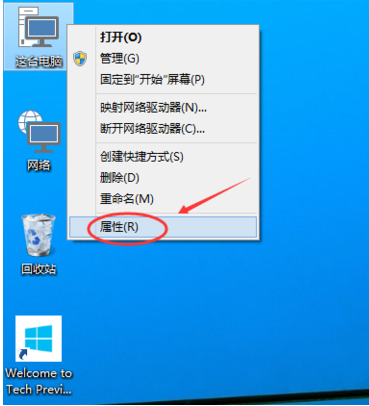
内存载图1
点击打开属性窗口,点击左侧的高级系统设置
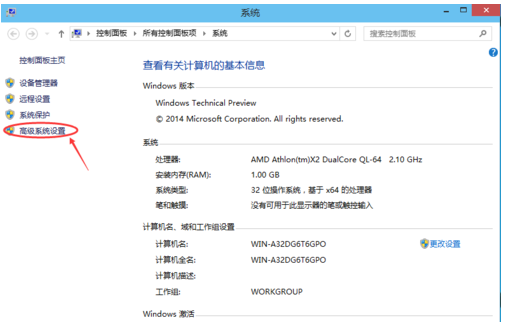
内存载图2
点击进入系统属性的高级选项卡,点击性能下方的设置。打开的窗口可以设置性能视觉效果,处理器计划,内存使用,以及虚拟内存。
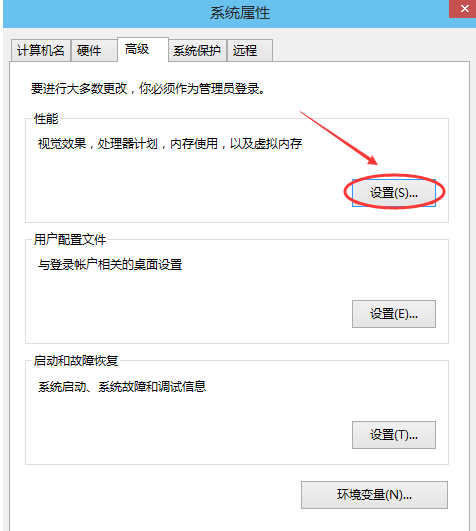
设置虚拟内存载图3
在性能选项对话框的高级选项卡里点击虚拟内存下方的更改
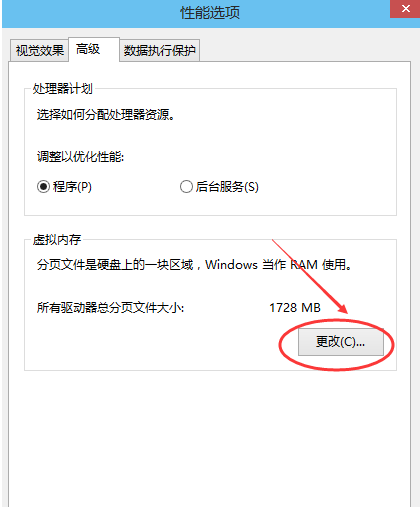
虚拟内存载图4
在虚拟内存设置窗口,将”自动管理所有驱动的分页文件大小“前面的勾子去掉。
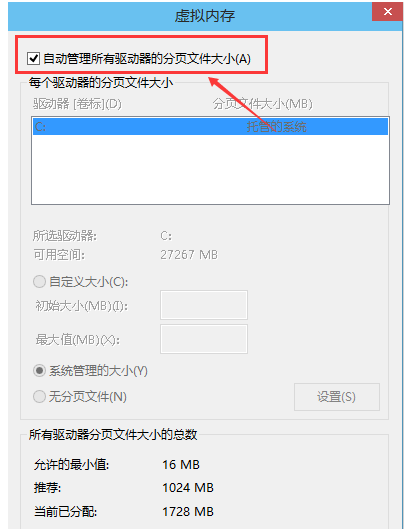
虚拟内存载图5
在虚拟内存对话框下面的可用空间设置初始大小和最大值,然后先点击设置,在点击确定。
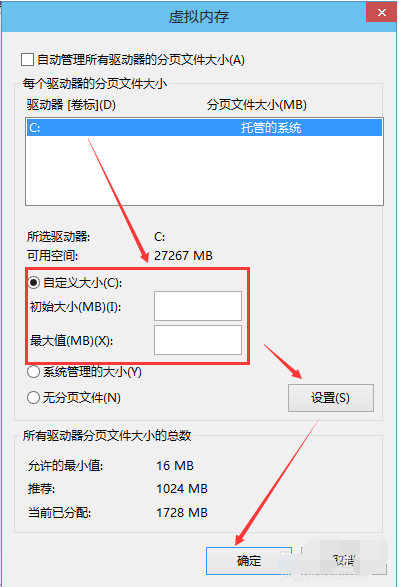
电脑内存载图6
Win10虚拟内存设置好以后,要从新启动才行。
以上就是设置虚拟内存的操作方法了。
电脑内存,虚拟内存,内存,设置虚拟内存








