u盘装系统,小猪教您u盘怎么安装win8系统
- 时间:2018年03月23日 10:10:14 来源:魔法猪系统重装大师官网 人气:18060
如果用户需要重装系统,但因为没有光驱或光盘,可以借用其他工具吗?当然是可以的,比如说U盘,使用U盘安装系统比光驱方便的多了,如果没有使用U盘重装原版系统的经历,就会觉得很陌生了,为此,小编就给大家带来了u盘安装win8系统的图文操作。
时代在不断的进步,以前都是运用光驱驱动盘来装系统,现在渐渐的这种方法已经消失了,逐渐用u盘来安装系统文件。如何用u盘装系统呢?尽管该方法流行,但是不知道的用户还是有很多的,下面,小编就来跟大家分享u盘安装win8系统的操作流程了。
u盘怎么安装win8系统
准备工作:
1、使用U老九装机版制作一个U老九u盘启动盘。
2、更改电脑硬盘模式为AHCI
3、下载ghost win8系统镜像包并放入制作好的U老九u盘启动盘中。
将制作好的U老九u盘启动盘插入usb接口(台式用户建议将u盘插在主机机箱后置的usb接口上),
然后重启电脑,出现开机画面时,通过使用启动快捷键引导u盘启动进入到U老九主菜单界面,
选择“【01】运行U老九 Win8PE (X64)装机版(新机首选)”回车确认。
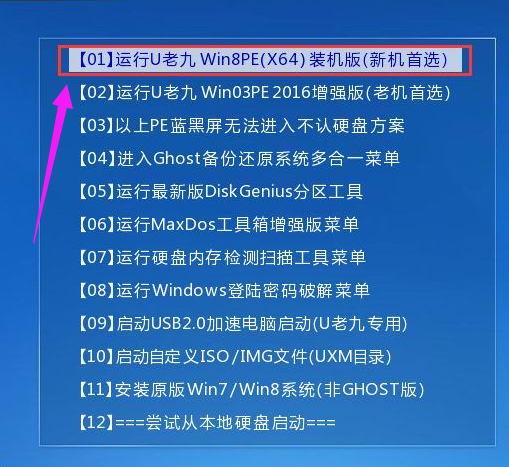
装系统载图1
在进入U老九装机版pe系统桌面后,会自动弹出U老九PE装机工具窗口,此时点击“更多(M)”
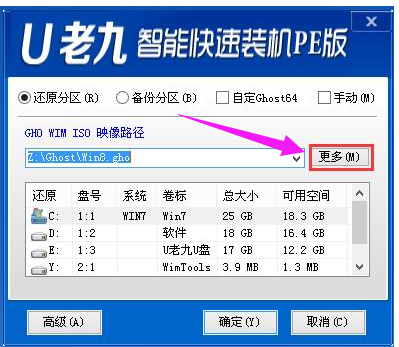
u盘载图2
然后在点击“打开(0)”进入下一步操作。
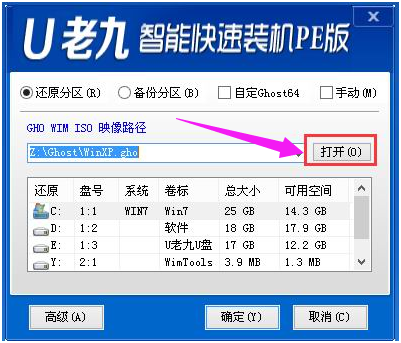
win8载图3
打开存放在制作好的U老九u盘启动盘中的ghost win8系统镜像包,点击“打开(O)”进入下一步操作。
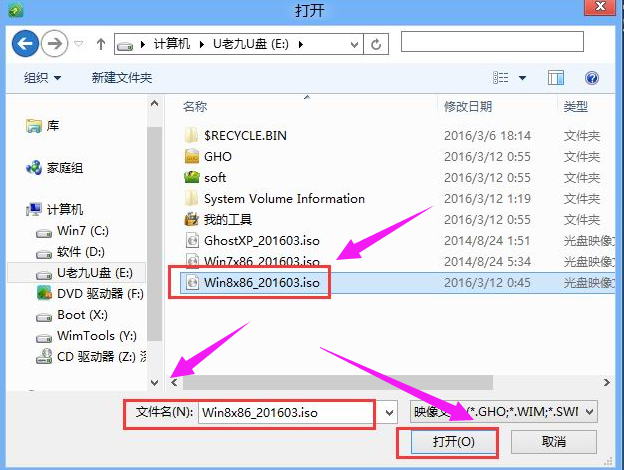
u盘装系统载图4
等待装机工具所需要的系统文件之后,在下方磁盘列表中选择一个磁盘分区做为安装系统使用,然后点击“确定(Y)”进入下一步操作。
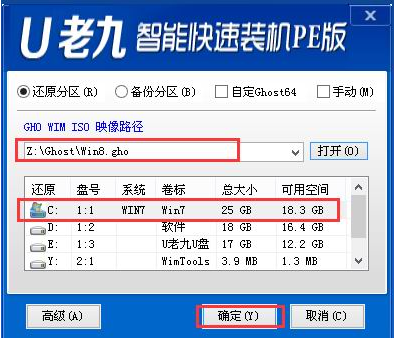
u盘装系统载图5
在弹出的窗口中,点击“是(Y)”可开始执行安装系统的操作。
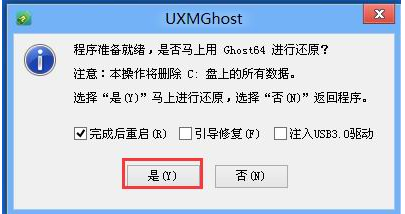
u盘载图6
此时装机工具正将系统文件释放到指定磁盘分区当中,耐心等待系统释放过程结束。
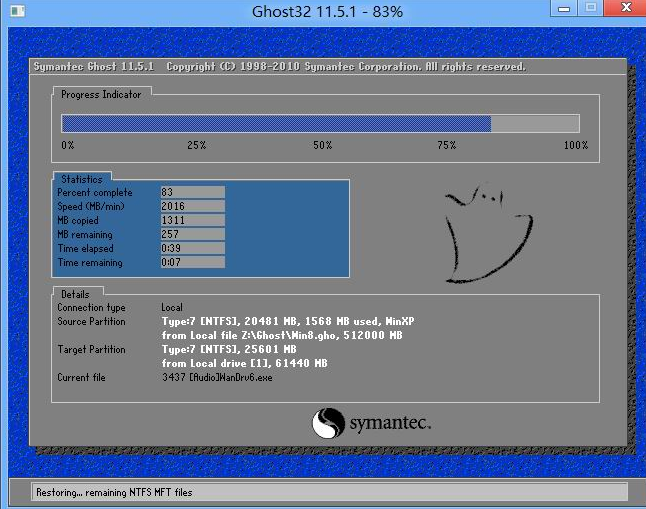
u盘载图7
释放过程完成之后,电脑将自动重启,并将继续执行其他相关安装win8系统的安装过程,耐心等待所有安装过程结束即可。
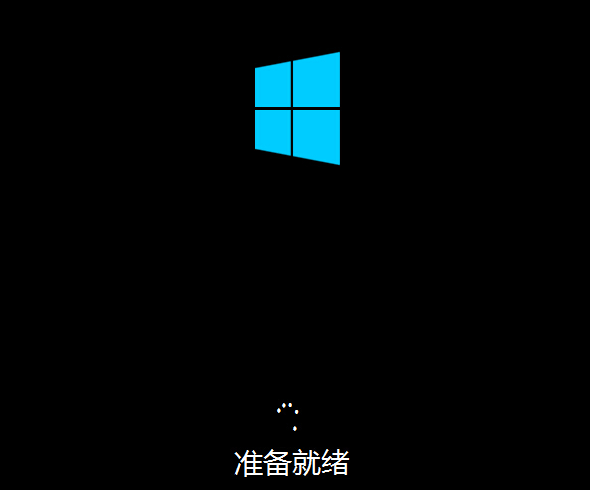
win8载图8
以上就是介绍u盘安装win8系统的操作步骤了。
u盘装系统,win8,装系统,u盘








