大白菜u盘装系统,小猪教您大白菜怎么使用u盘装win8系统
- 时间:2018年02月01日 10:00:15 来源:魔法猪系统重装大师官网 人气:2926
当前最流行的安装系统的方法是使用U盘启动盘安装系统,今天,小编推荐使用大白菜安装系统非常方便,很多人追求系统简单,安全的win8系统,但是不清楚怎么使用U盘安装,下面,小编就来跟大家介绍大白菜u盘装win8系统的操作了。
如今,许多人都有了自己的电脑,但是还是有很多用户不知道怎么安装系统,有的用户还要花冤枉钱去找人装,话又说回来,现在使用U盘装系统越来越流行,其中大白菜是使用较多的U盘工具之一,那么该怎么去使用u盘装win8系统呢?下面,小编就给大家分享大白菜使用u盘装win8系统的技巧了。
大白菜怎么使用u盘装win8系统
准备工作:
1、使用大白菜装机版,制作一个大白菜u盘启动盘。
2、将下载好的原版win8系统放入制作好的大白菜u盘启动盘中。
3、进BIOS设置u盘启动为第一启动项,或者是检查一键u盘启动快捷键是否可以使用
4、检查电脑硬盘模式为AHCI
将制作好的大白菜u盘启动盘插入usb接口(台式用户建议将u盘插在主机机箱后置的usb接口上),
重启电脑,出现开机画面时,通过使用启动快捷键引导u盘启动进入到大白菜主菜单界面,
选择“【02】运行大白菜Win8PE防蓝屏版(新电脑)”回车确认。
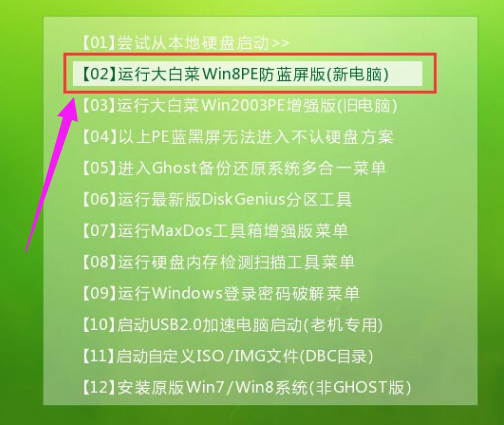
大白菜载图1
登录大白菜装机版pe系统桌面,系统会自动弹出大白菜PE装机工具窗口,点击“浏览(B)”进入下一步操作。

u盘载图2
浏览存放在制作好的大白菜u盘启动盘中的原版win8系统镜像包,点击“打开(O)”进入下一步操作。
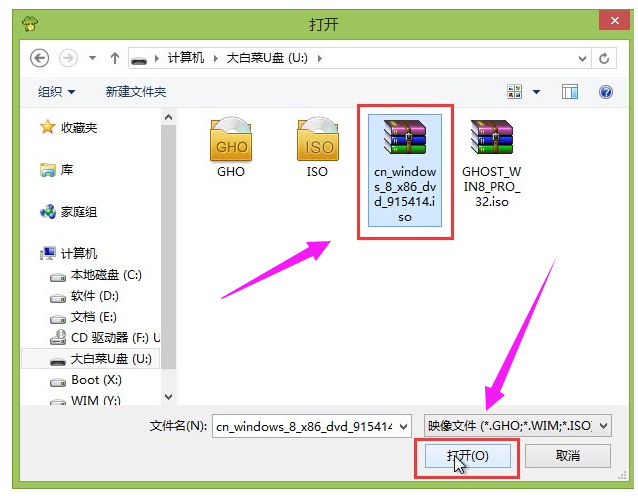
大白菜载图3
点击选择好需要安装的系统版本之后,点击选中系统盘,然后点击“确定(Y)”进入下一步操作。
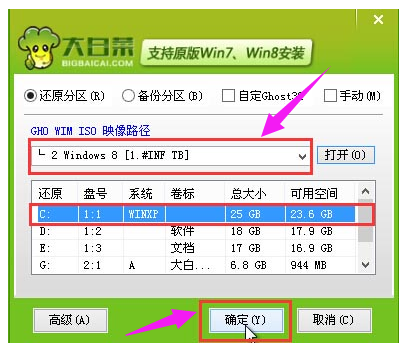
大白菜载图4
点击“确定(Y)”开始还原系统操作。
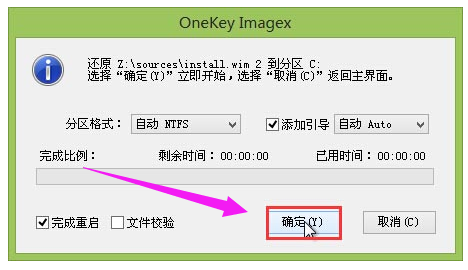
u盘载图5
耐心等待win8系统自动安装完成即可。
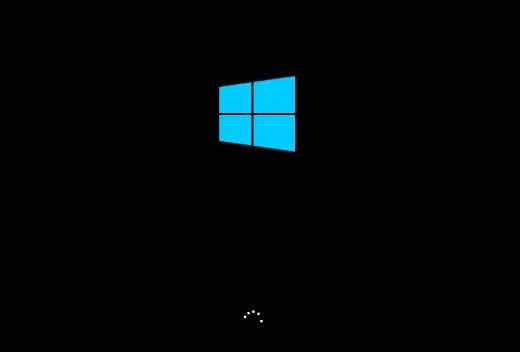
win8载图6
进入win8系统,大白菜u盘装win8系统的操作完成。
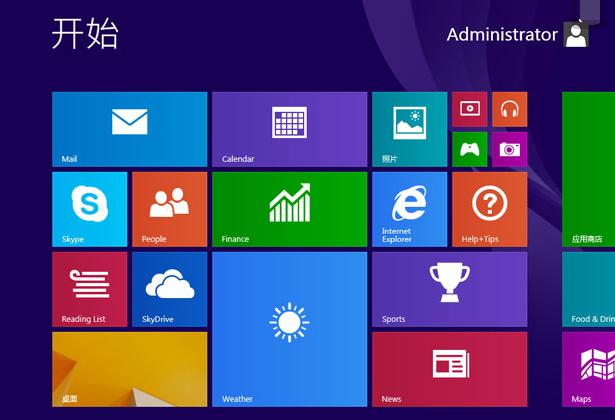
u盘载图7
以上就是大白菜u盘装win8系统的操作方法了。









