远程桌面连接mac,小猪教您苹果mac如何远程桌面连接
- 时间:2018年01月25日 09:59:20 来源:魔法猪系统重装大师官网 人气:18069
其实很多的用户都是对苹果mac慕名而来,等到买了苹果mac才觉得有些后悔,因为对于使用Mac编辑文档、办公,甚至浏览网页都有很多不习惯的地方,于是有用户就想要使用远程桌面连接mac来向别人讨教,那么苹果mac如何远程桌面连接?为此,小编就给大家带来了远程桌面连接mac的图文介绍了。
在Windows系统上,我们可以通过系统自带的远程桌面或是QQ远程来控制对方的电脑。可是对于使用苹果Mac电脑的小伙伴来说,就没那么好操作了。因为苹果mac的特殊性,但是又想要操作,该怎么去操作咧?下面,小编就来跟大家介绍苹果mac远程桌面连接。
远程桌面连接mac
在苹果 Mac 电脑上的“系统偏好设置”窗口中打开“共享”功能

连接mac载图1
接着在共享窗口中的左侧点击启用“屏幕共享”选项
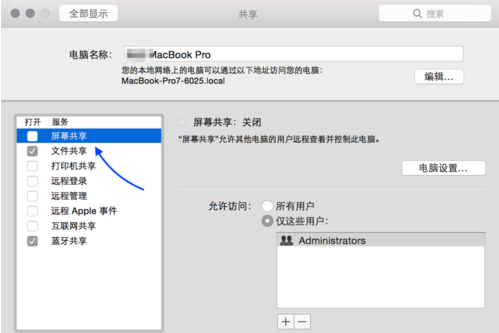
连接mac载图2
当屏幕共享功能打开以后,请点击“电脑设置”按钮
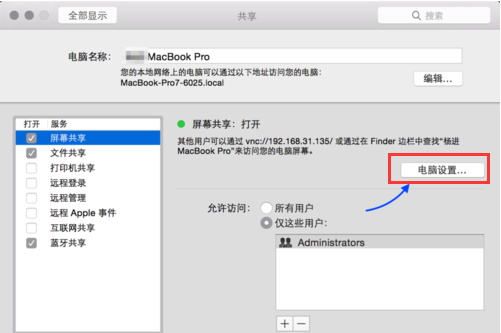
桌面载图3
随后请勾选二个选项:
一、任何人都可以请求取得控制屏幕的权限;
二、 VNC 显示程序可以使用密码控制屏幕,并且设置一个连接密码
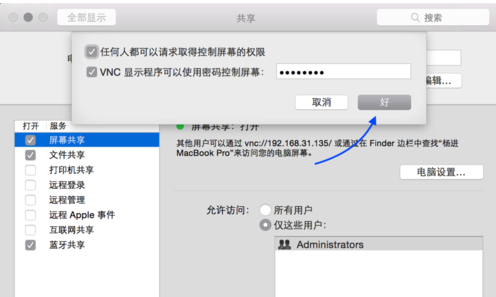
桌面载图4
当 Mac 上设置好了远程连接以后,接下来可以百度搜索 VNC Viewer 关键字,进入官方下载页面。
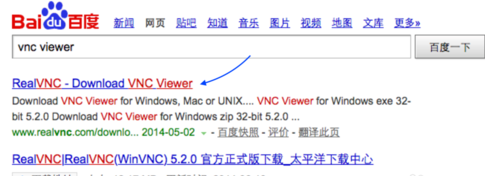
连接mac载图5
因为 VNC 客户端支持多平台,可以在 Windows、Mac、Linux、Solaris、Aix 系统上运行,这样一来就可以在多个系统平台上来远程控制 Mac 电脑了。进入 VNC 官网,根据自己的系统来下载相应的客户端
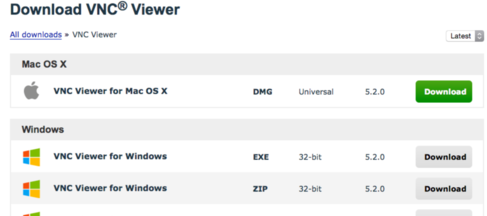
连接mac载图6
这里以从 Windows 上控制 Mac 电脑为例,在 Windows 系统上打开下载好的 VNC 客户端,输入要控制的 Mac 电脑的 IP 地址,点击 Connect 按钮。
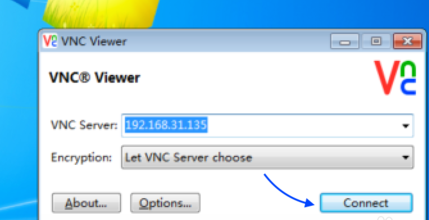
mac载图7
随后会提示我们是否真的要连接此电脑,点击 Continue 按钮继续。
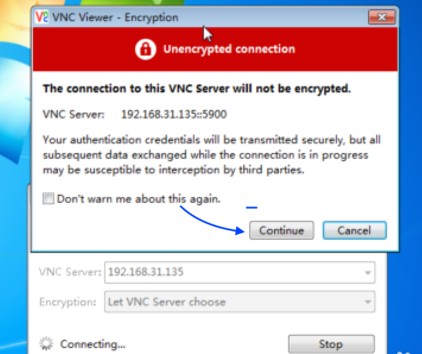
桌面载图8
接着请输入我们之前在 Mac 电脑上设置的 VNC 连接密码
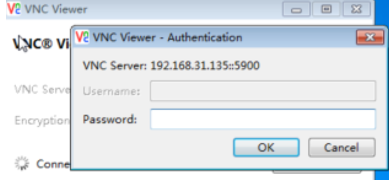
桌面载图9
随后就可以看到 Mac 电脑的登录画面了,可以点击相应的用户,输入密码
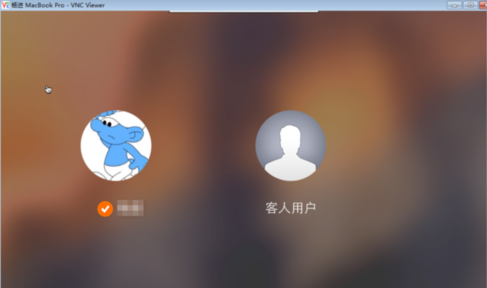
连接mac载图10
以上就是苹果mac远程桌面连接的操作技巧了。
mac,远程桌面,桌面,连接mac








