Win8下怎么安装Win7双系统,小猪教您电脑Win8下怎么安装Win7双系统
- 时间:2017年12月30日 11:59:53 来源:魔法猪系统重装大师官网 人气:12882
想当年,那个快速启动的风格吸引了多少少年,而装了win8系统后,才并非自己所想的那样,还是觉得在软件的安装使用上,还是win7好,但是又想体验win8的新鲜感,为此提出了一个大胆的想法:Win8下怎么安装Win7双系统呢?下面,小编就来跟大家解说Win8下安装Win7双系统的相关操作。
现在的电脑的使用是越来越普遍,而现在在电脑城购买的电脑,其系统都是安装Win8系统,但是很多的用户都习惯于使用win7,特别是玩游戏的小伙伴,但是又出于多win8的好奇,于是乎就提出了Win8下怎么安装Win7双系统的伟大理想,不会操作?好的,小编这就来跟大家介绍#Win8下怎么安装Win7双系统。
Win8下怎么安装Win7双系统
需要到网上下载Win7系统镜像ISO文件

安装系统载图1
由于Win8自带有虚拟光驱功能,可以直接打开镜像文件,因为需要直接双击打开IOS镜像文件,之后即可进入IOS文件夹,在里面找到运行文件“Setup”,直接点击运行
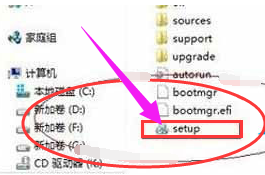
Win8载图2
双击Setup运行文件,开始安装Win7系统了,和安装普通软件一样,一步步按照提示安装即可,首先进入的第一步的安装。在安装第一步的选项时,记得选择第二项,选择“不获取最新安装”,更简单快捷。
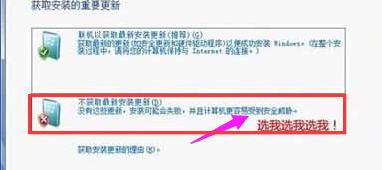
Win7载图3
点击下一步,下面安装选择就简单了,首先点击“我接受许可条款”再点下一步,这些和普通软件安装都差不多了
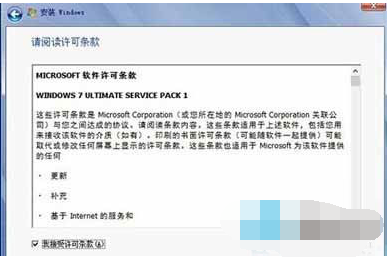
Win7载图4
建议大家选择“自定义安装”
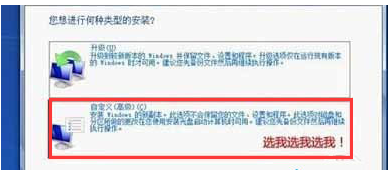
安装系统载图5
选择将Win7安装在哪个盘了,最好选择一些可用空间较大的盘,建议大家还是选择一个里面没有放文件,并且具有一定剩余空间
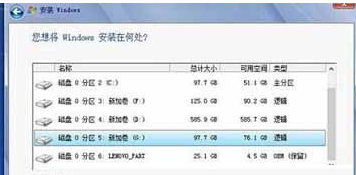
安装系统载图6
选择好安装盘符后,再下一步就是系统正式安装了,等待Windows7安装完成即可,安装完成后,系统会自动重启,直到完成
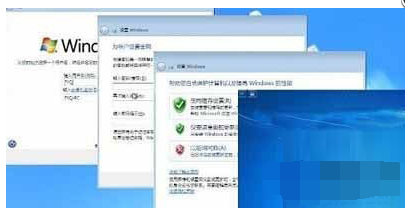
双系统载图7
接下来还可以设置一个默认系统,可以进入系统的引导设置,按Win+R组合键,打开运行对话框,
然后在运行对话的文本框里输入“ msconfig ”,然后按回车键进入系统配置了,
然后切换到“引导”菜单下,选择一下引导系统的顺序即可,排在第一的就为默认启动的系统,设置完了,点击:确定。
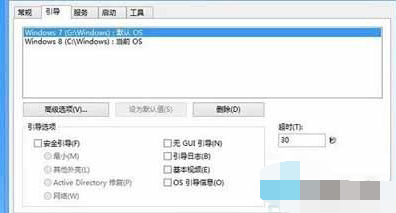
Win8载图8
在Win8下安装Win7后,电脑开机启动菜单变为非WINDOWS UI的老样式。
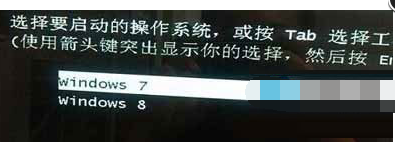
双系统载图9
以上就是Win8下安装Win7双系统的操作教程了。
安装系统,Win8,双系统,Win7








