win8系统安装,小猪教您安装教程
- 时间:2017年11月21日 12:00:24 来源:魔法猪系统重装大师官网 人气:9576
除了存储文件之外,U盘还能作为U盘引导盘来安装操作系统,比如在系统损坏无法进入的情况下,就需要使用U盘或光盘来引导安装,很多用户不知道怎么用U盘来安装win8系统,所以这边小编就跟大家详细介绍通过U盘安装win8系统的步骤教程。
如今网络上都可以下载各种资源,包括操作系统,很多人都知道系统主要有光盘和U盘安装方法,那么从网上下载的win8系统要怎么使用U盘安装呢?通常网上下载的win8系统都是iso格式,可以制作U盘进行安装,下面小编就跟大家分享win8系统的U盘安装步骤。
win8系统安装
准备工作:
制作一个装机版老毛桃u盘启动盘

win8载图1
下载一个ghost win8系统镜像文件,拷贝到u盘启动盘中
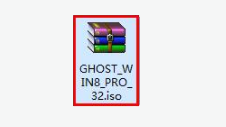
系统安装载图2
开始安装:
首先将制作好的老毛桃装机版启动u盘插入电脑USB接口,然后开启电脑,等到屏幕上出现启动画面后按快捷键进入到老毛桃主菜单页面,选择菜单中的“【02】老毛桃WIN8 PE标准版(新机器)”,回车确认
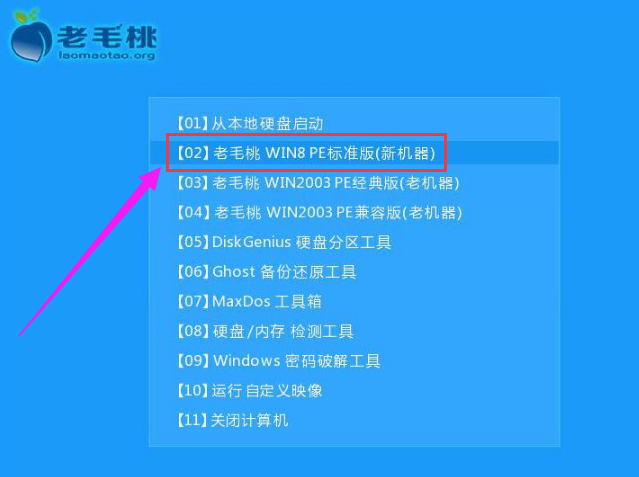
U盘安装载图3
进入pe系统桌面后,双击打开桌面上的老毛桃PE装机工具,接着在工具主窗口中点击“浏览”按钮,

系统安装载图4
只需打开u盘,然后选择放在u盘中的win8 iso系统镜像文件,点击“打开”按钮
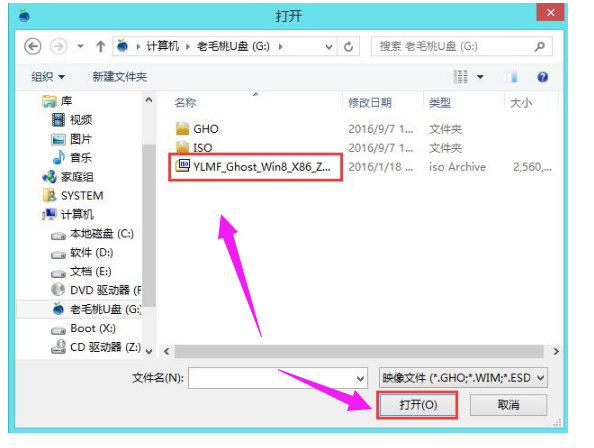
系统安装载图5
将系统镜像文件添加到映像文件路径下后,点击磁盘分区列表中的C盘作为系统盘,然后点击“确定”按钮
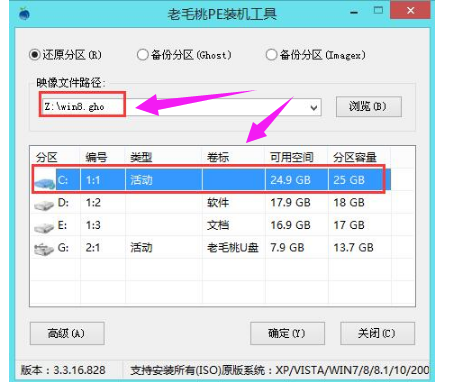
系统安装载图6
接着会弹出一个窗口,只需点击“确定”
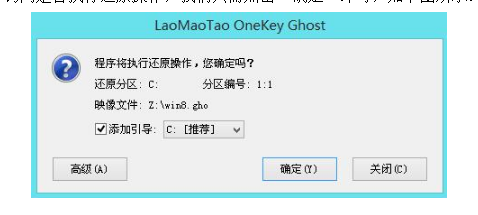
win8载图7
接下来,程序开始释放系统镜像文件,我们只需耐心等待操作完成
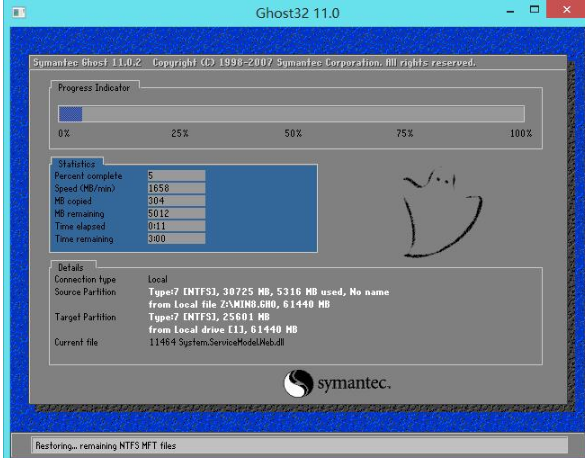
U盘载图8
系统镜像文件释放完成后,会自动重启电脑完成后续安装操作。可以根据提示设置电脑名称、登录密码等信息,直至最后进入win8系统桌面即宣布大功告成!
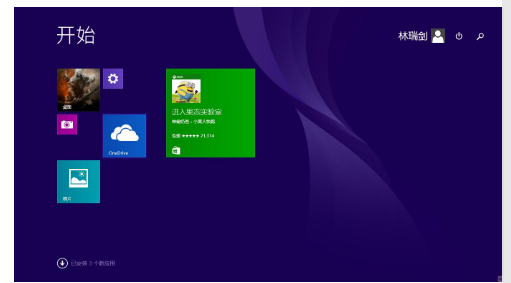
系统安装载图9
以上就是U盘安装win8系统的操作教程了。还没有安装的用户可以安装上面的操作方法安装一下的。
U盘安装,win8,U盘,系统安装








