win8.1系统内置SkyDrive网盘如何使用
- 时间:2015年05月13日 15:32:49 来源:魔法猪系统重装大师官网 人气:3427
Win8.1 SkyDrive网盘,SkyDrive网盘与win8.1系统高度整合在一起,skydrive网盘容量从7G到25G不等是微软账户附带的免费云存储,大家知不知道Win8.1 SkyDrive网盘怎么用呢,一起来看下吧。
实例一、使用SkyDrive应用将文件或者资料复制到SkyDrive网盘
1、进入“开始”屏幕,点击或单击SkyDrive,打开SkyDrive应用
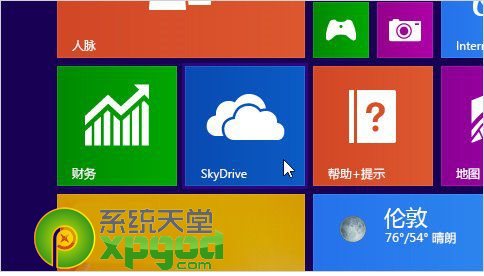
2、点击文件夹,浏览到要将新文件上传的存放路径(例如“旅行计划”文件夹)
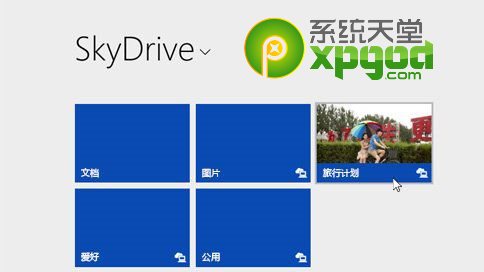
3、在空白界面右击,打开应用的扩展命令,选择“添加文件”。
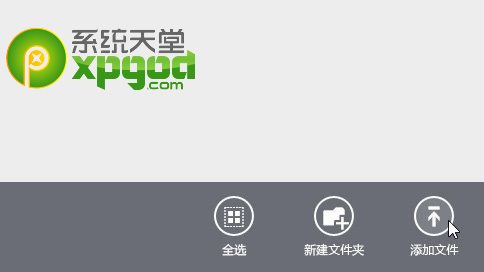
4、浏览到要上载的文件,选择这些文件,然后选择“复制到SkyDrive”,即可完成操作
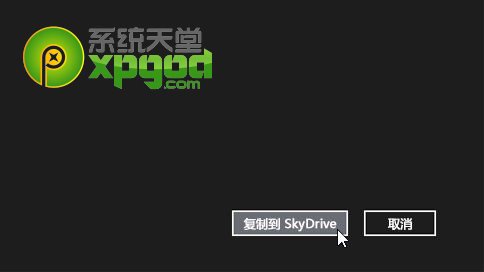
实例二、使用传统桌面内的资源管理器将文件移动到SkyDrive网盘中
打开这台电脑,左侧选择SkyDrive文件夹,类似普通文件或者文件夹的移动操作,移动文件后,把它们添加到SkyDrive网盘对应的存储路径中。
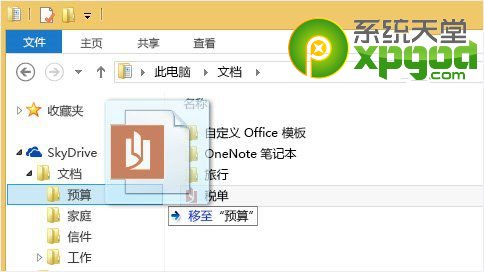
实例三、在传统桌面模式下将文件保存到SkyDrive中
使用Office 2013套件或系统自带的写字板,画图之类的桌面应用时,可以直接将文件直保存在SkyDrive文件夹内中,即可存储于云端。
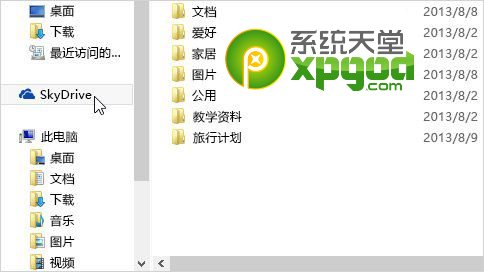
实例四、设置自动保存到SkyDrive模式
(将鼠标指针指向屏幕右下角,单击“设置”,然后单击“更改电脑设置”,选择SkyDrive选项,进行设置。)
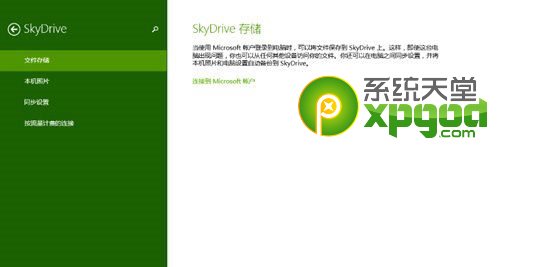
通常存储的一般就是文档、图片、视频类或者其他的格式
对于文档,点击或单击SkyDrive,然后启用“将文档默认保存到SkyDrive。
对于照片,点击或单击“本机照片”,然后选择“上载高品质照片”,或者,对于较高分辨率的副本,选择“上载最高品质照片”。
Win8.1 SkyDrive网盘,Win8.1 SkyDr









