win8系统还原位置查找教程
- 时间:2015年04月02日 16:47:29 来源:魔法猪系统重装大师官网 人气:13052
win8系统还原在哪?最近许多童鞋学会了win8怎么备份之后却忘记了win8一键还原在哪了?不要着急,系统小编的扫盲教程将给你带来win8系统还原位置查找教程。
一、进入Win8计算机,找到控制面板入口,点击进入“控制面板”就进去了
PS:进入Win8控制面板的方法有很多种,不知道进的童鞋请阅读:Win8控制面板在哪。
进入控制面板后,我们点击进入“所有控制面板选项”之后仔细在里面看,即可找到“恢复”入口了,如下图:
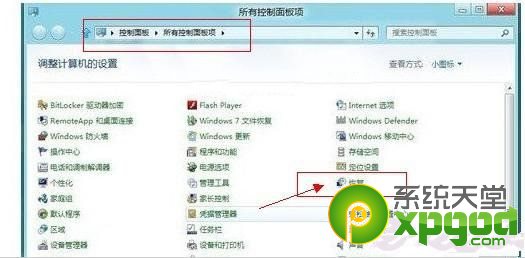
二、如上图,点击“恢复”选项后即可进入恢复界面,如下图:
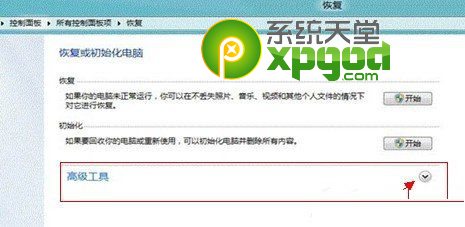
由于Win8系统还原工具隐藏在高级工具中,因此我们需要点击“高级工具”选项后的下拉菜单,将隐藏设置显示出来,如上图,箭头所指,点击下即可,之后就出来,如下如:
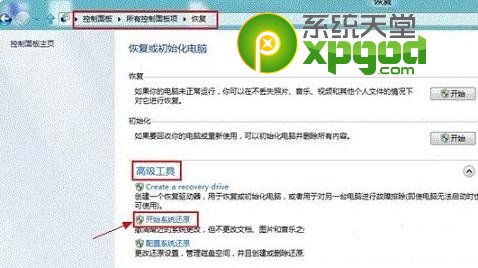
三、点击“开始系统还原”即可开始进入系统还原准备操作了。下面我们就一直下一步,之后系统会搜索到我们之前备份好的“Win8系统备份镜像文件”,如下图:
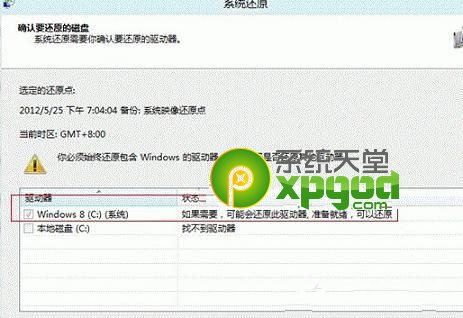
之后继续点击“下一步”,确认还原点后,点击“完成”后会弹出“启动后,系统还原不能中断,您希望继续吗?”提示,我们点击“是”即可,稍后电脑将自动重启,我们等待其完成即可,如下图:

最后我们只要静等系统自动还原Win8完成即可,最后会有Win8系统还原成功提示,如下图,至此Win8系统还原成功,如下图:
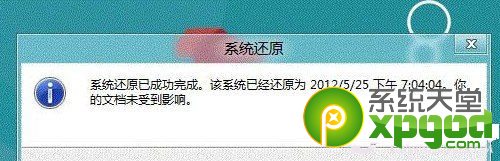
至此Win8怎么系统还原到此就全部完成成功了,进入系统后即可看到为之钱备份时候的状态了,另外我们也可以使用Ghost工具 进行Win8系统还原。
win8教程相关推荐:
win8一键恢复/还原使用教程
win8,系统,还原,位置,查找,教程,win8,系统,还原








