win8.1系统如何切换本地账户图文教程
- 时间:2015年05月13日 16:07:19 来源:魔法猪系统重装大师官网 人气:16074
win8.1本地账户切换的方法很简单,切换之后就可以同步个人信息到云端了,还不知道win8.1本地账户怎么切换的朋友,一起来看下吧。
win8.1切换本地账户图文教程:
一、在Win8.1传统桌面上,我们先使用Windows + C 组合快捷键调出超级按钮栏,之后在弹出的超级按钮栏中,选择点击“设置”,如下图所示:
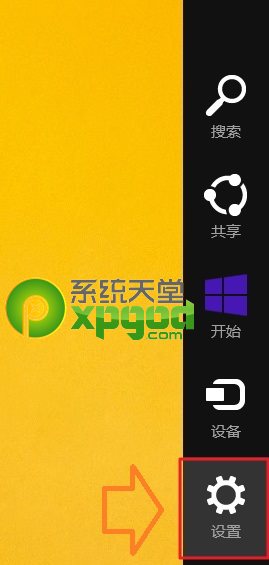
二、然后在点击“更改电脑设置”,如下图所示:
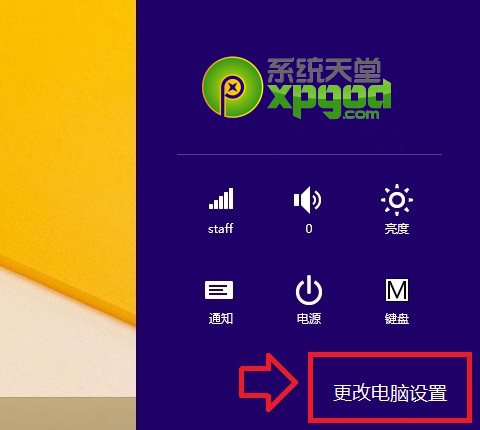
三、进入Win8.1设置操作界面后,我们再点击“账户”设置,如下如所示:
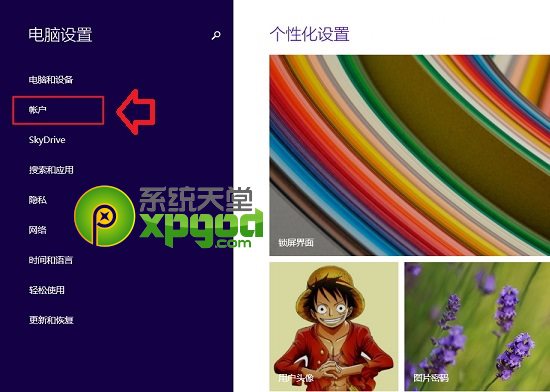
四、进入账户设置之后,我们就可以选择切换到本地账户了,方法是先断开Microsoft账户,如下如所示,我们点击“断开连接”即可,如下图所示:
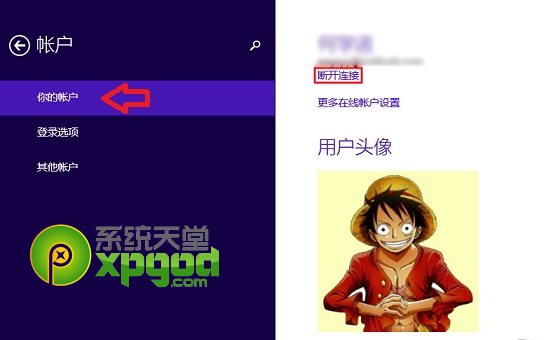
点击断开Microsoft账户连接后,会弹出一个密码输入框,我们输入一次Microsoft账户密码即可,完成后,点击下一步即可,如下图所示:
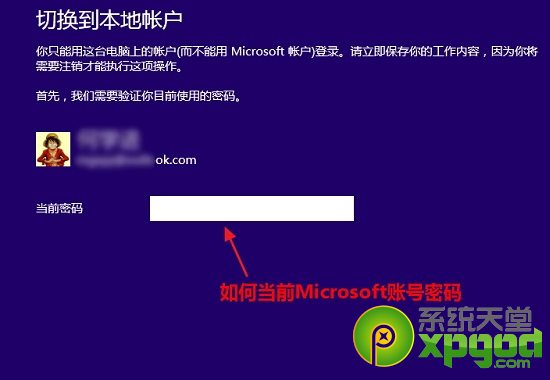
五、接下来就进入了“切换本地账户”设置了,我们在下边的用户名后边,输入电脑的本地账户名即可,如果有密码,则再填写上密码,没有的话则不填,完成后,继续点击底部的“下一步”即可,如下图所示:
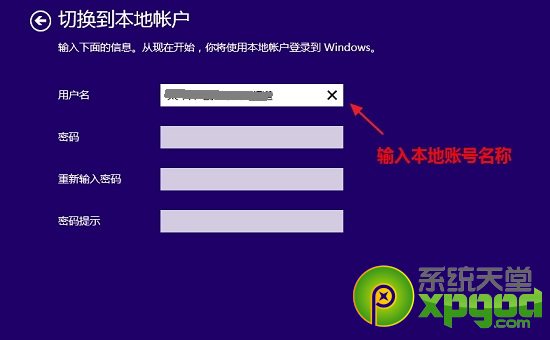
最后我们即可看到成功将Win8.1切换到了本地账户的提示,最后需要再点击一下底部的注销并完成”即可设置完毕,如下图所示:
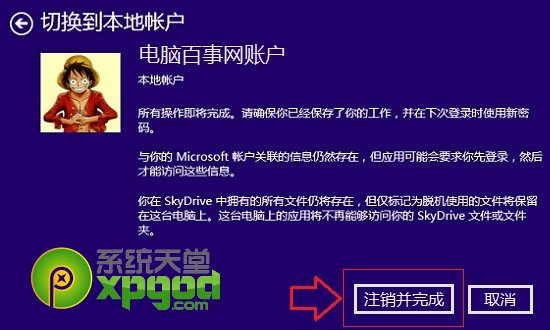
注销后,我们就会看到,登录的账户已经是Win8.1本地账户了,如果需要设置密码,只要进入控制面板的管理账户里去修改即可,如下图所示:
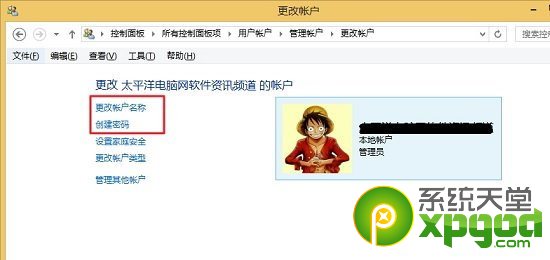
关于Win8.1切换本地账户的步骤就为大家介绍到这里,方法很简单,只是新手朋友可能不太了解,希望对大家会有所帮助吧。
win8.1本地账户切换,win8.1本地账户









