win8.1update升级版怎么安装图文教程
- 时间:2015年05月18日 15:50:50 来源:魔法猪系统重装大师官网 人气:15430
win8.1update怎么安装?想要体验win8.1update;win8.1update,还在寻找安装方法朋友可以直接参考win8.1update安装教程哦。
win8.1update升级版安装图文教程:
安装win8.1升级版的流程也是非常类似Win8的安装流程,将U盘连接至电脑USB接口,开启电源,选择相关的启动项,进入系统安装界面。

▲Win8启动画面
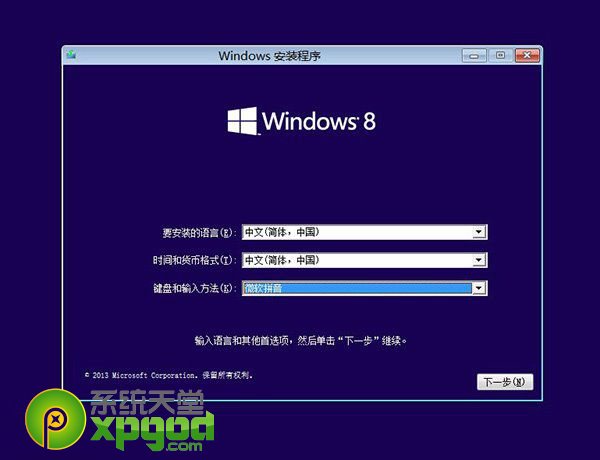
▲安装主界面
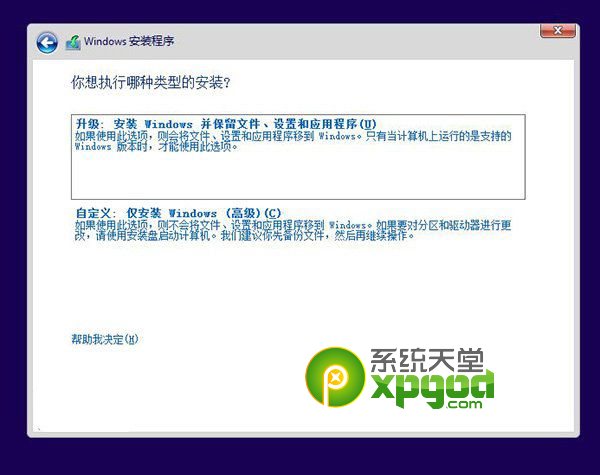
▲选择自定义安装方式
注:安装Win8.1 Update过程中,桌面用户需要输入“安装密钥”(非激活密钥)才能完成操作,需要提前准备。
• Win8.1核心版安装密钥:334NH-RXG76-64THK-C7CKG-D3VPT
• Win8.1专业版安装密钥:XHQ8N-C3MCJ-RQXB6-WCHYG-C9WKB
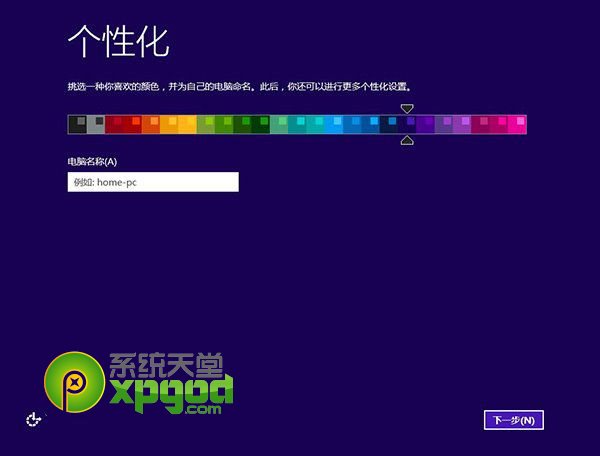
▲设置Win8.1 Update个性化
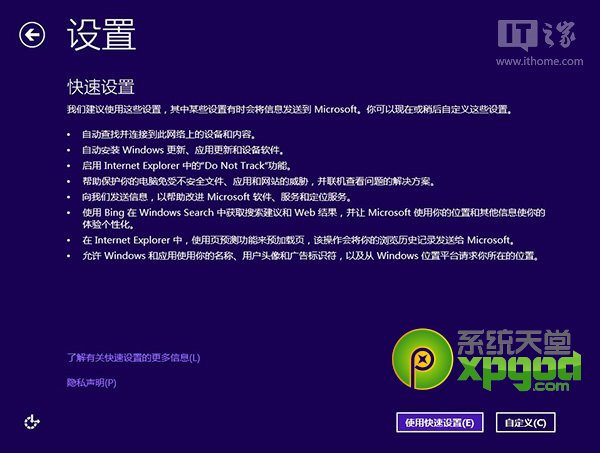
从Win8开始,系统引入了一项微软账户云同步功能,支持将本地系统配置同步到云端,其他还有网盘、Win8商店等功能,建议新用户注册微软账户
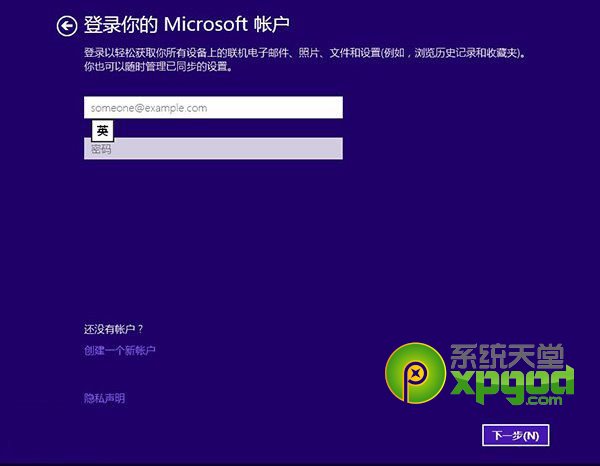
如果用户需要创建本地账户,只需要在微软账户登录界面,填写错误密码,就可以打开本地账户设置页面。
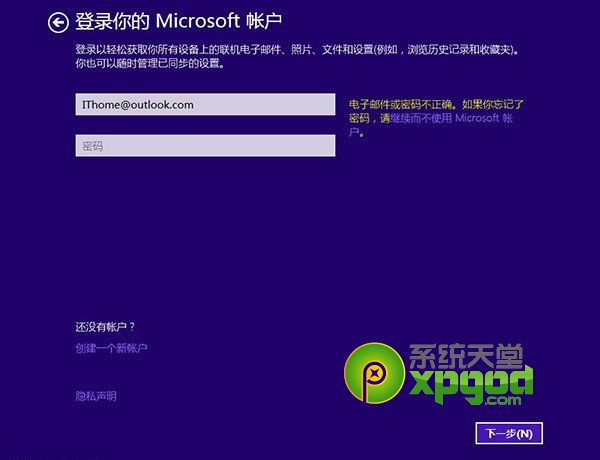
▲选择“继续不使用Microsoft账户”
然后桌面可以选择本地账户,设置用户名、密码、密码提示。
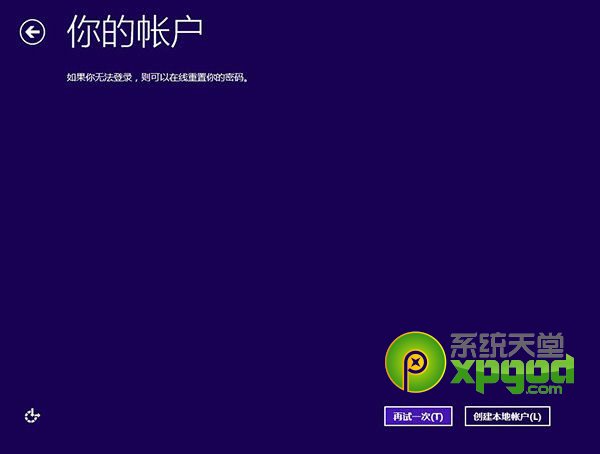
在你的账户下,设置用户名、密码、密码提示。
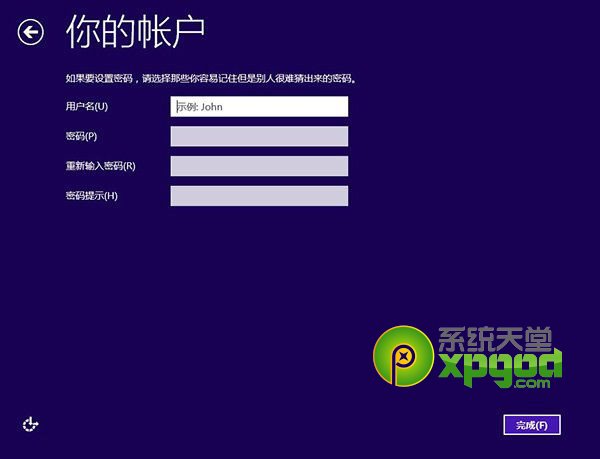
▲点击完成,生效
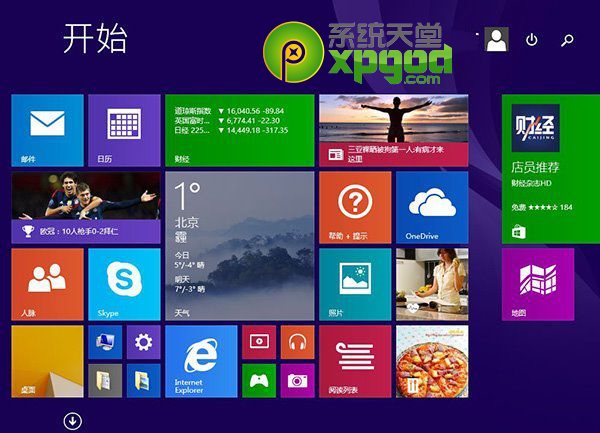
最后,成功进入Win8.1 Update新开始屏幕。
win8.1update安装,win8.1update怎么安









