win10系统装win7图文详解
- 时间:2023年07月17日 10:12:06 来源:魔法猪系统重装大师官网 人气:11205
电脑上基本很多用的都是windows操作系统,其中win7和win10都是比较常用的版本。有网友安装了win10后用不习惯,觉得兼容性和稳定性还不如原来的win7,下面就给大家分享win10系统装win7步骤。
工具/原料:
系统版本:windows 7
品牌型号:惠普星13
软件版本:系统之家装机大师,小白一键重装系统
方法/步骤:
方法一:使用魔法猪一键重装系统工具操作
1、win10系统装win7教程,首先我们下载并安装魔法猪装机工具,打开之后选择需要安装的系统。
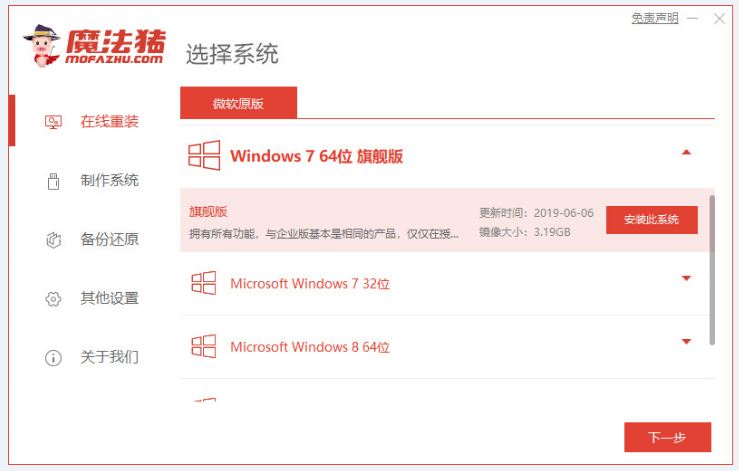
2、接着魔法猪将会自动下载系统镜像等等相关文件,耐心等待。

3、当环境部署完成之后,我们点击立即重启电脑即可。

4、在进入启动界面后,我们选择第二项按回车进入pe系统。

5、进入pe系统后,我们耐心等待系统安装完成后,再次点击立即重启。

6、重启电脑后最终进入系统桌面就代表windows10装windows7成功啦。

方法二:使用小白一键重装系统工具操作
1、首先下载一个小白一键重装系统软件,安装并打开,然后选择了安装win7系统。
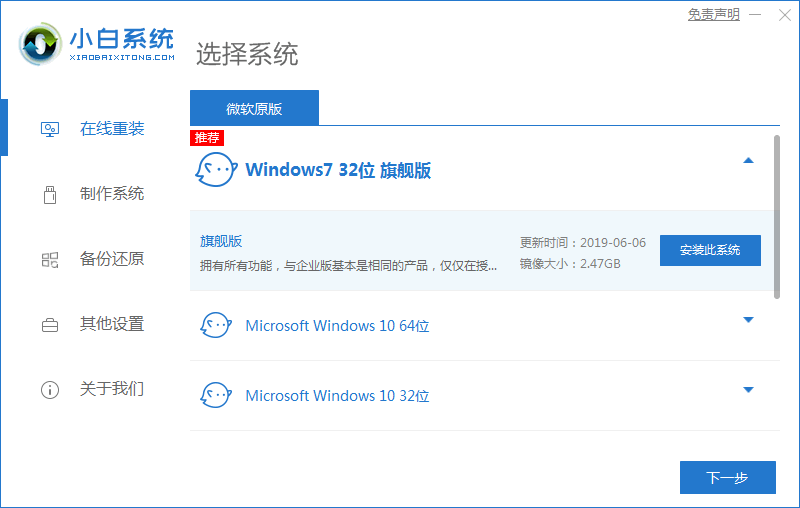
2、选择自己需要的软件,接着按下一步。
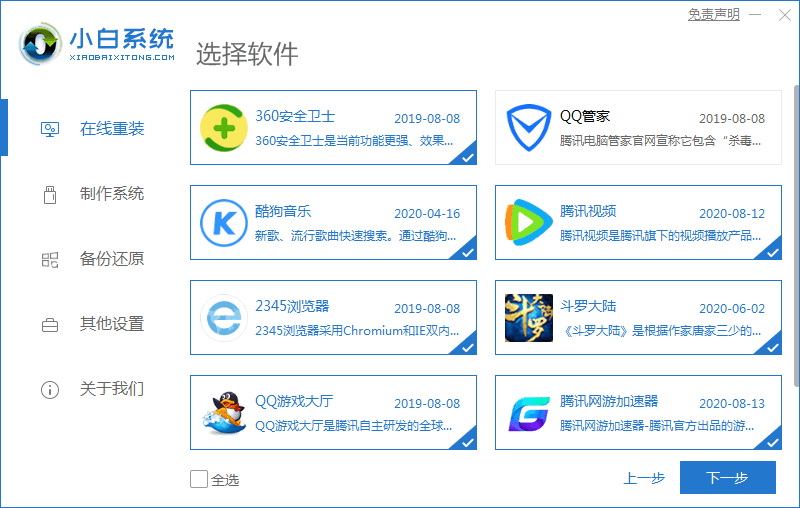
3、软件开始,耐心等候。
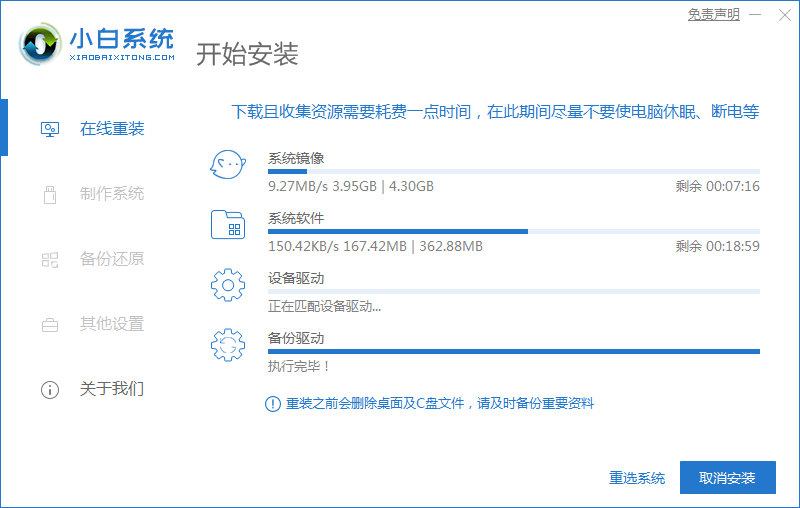
4、电脑自动部署,完成后会提示选择立即重启。
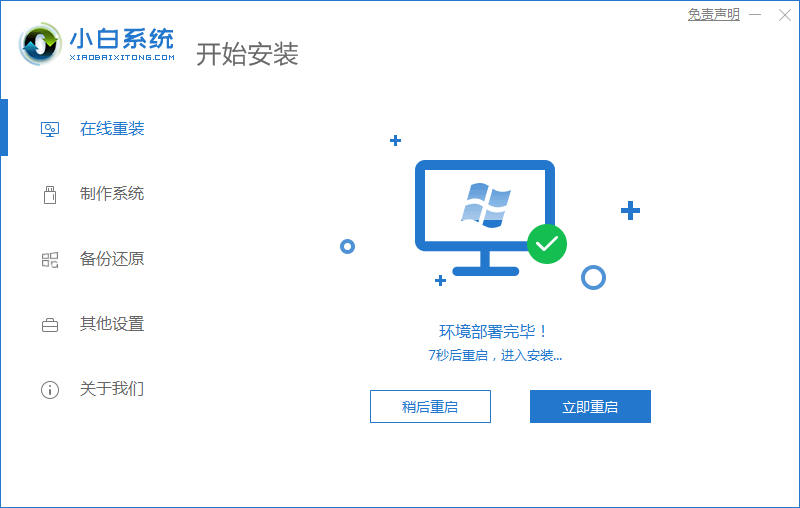
5、重启电脑后,在启动菜单中我们选择第二个 XiaoBai -MSDN Online Install Mode 菜单,按回车进。
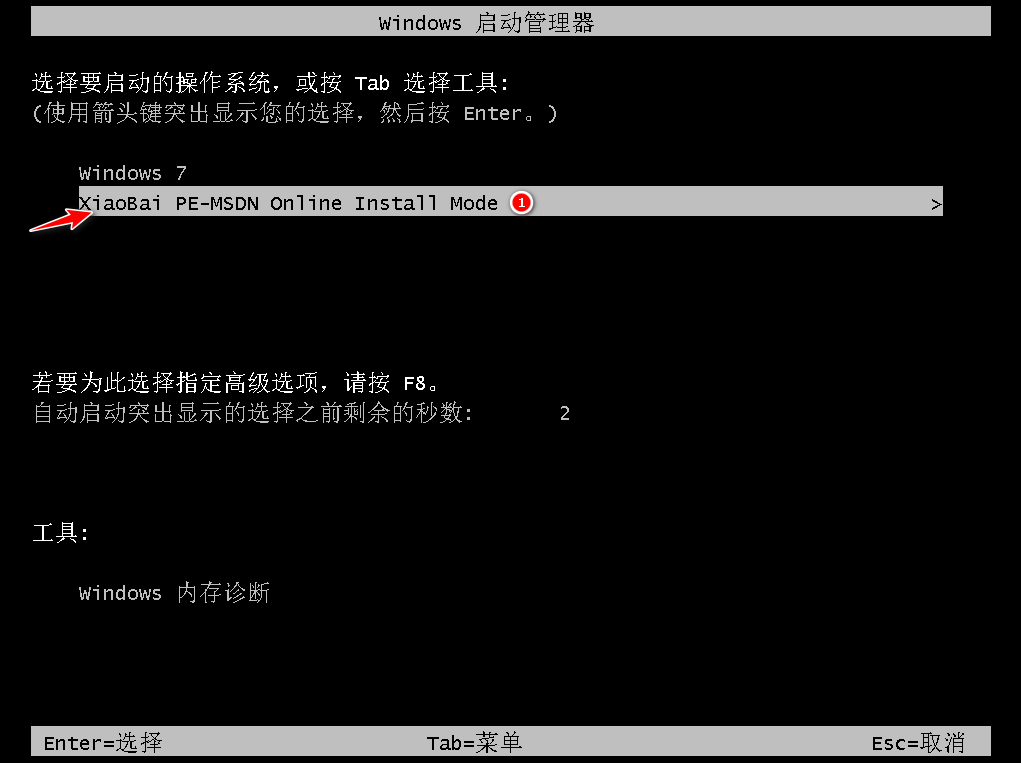
6、进入 PE 系统后点击小白装机工具继续安装系统,只需要耐心等候。
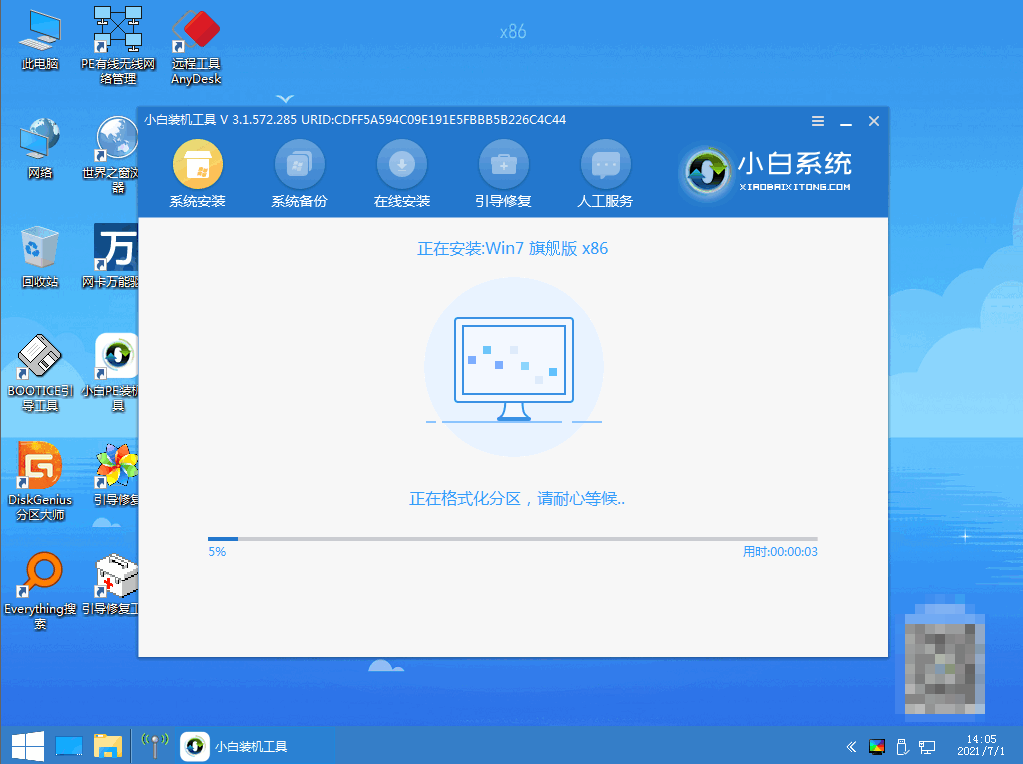
7、在提示修复引导中默认情况下选择 C 盘修复。
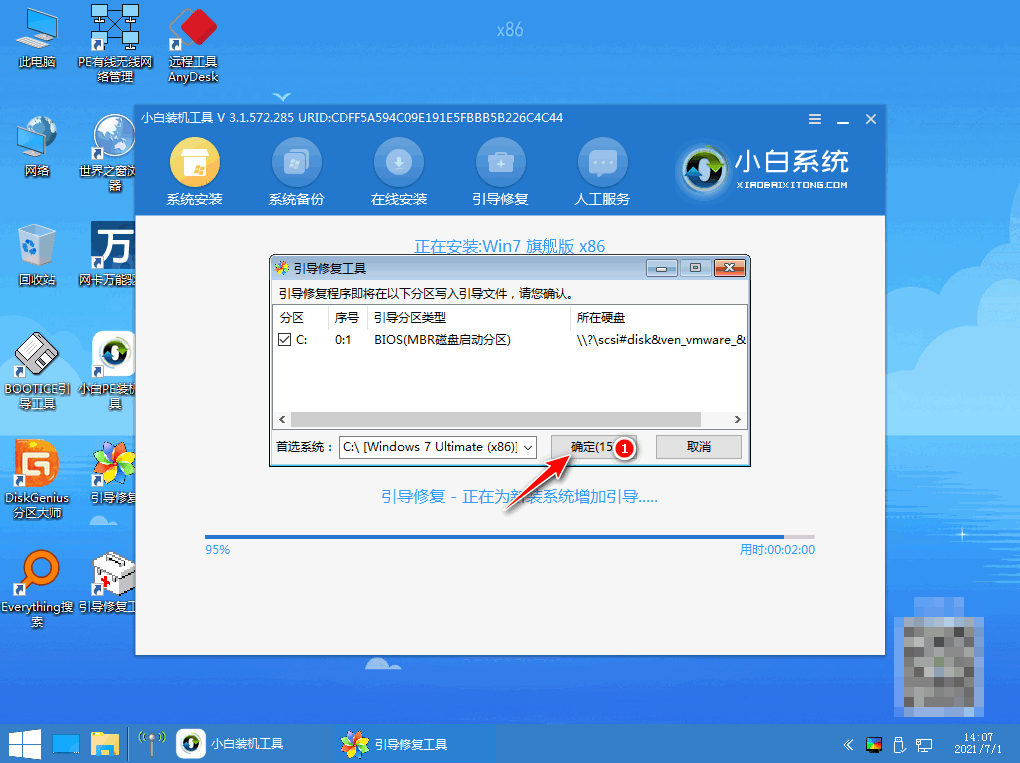
8、出现界面后,选择确定进行PE引导菜单回写
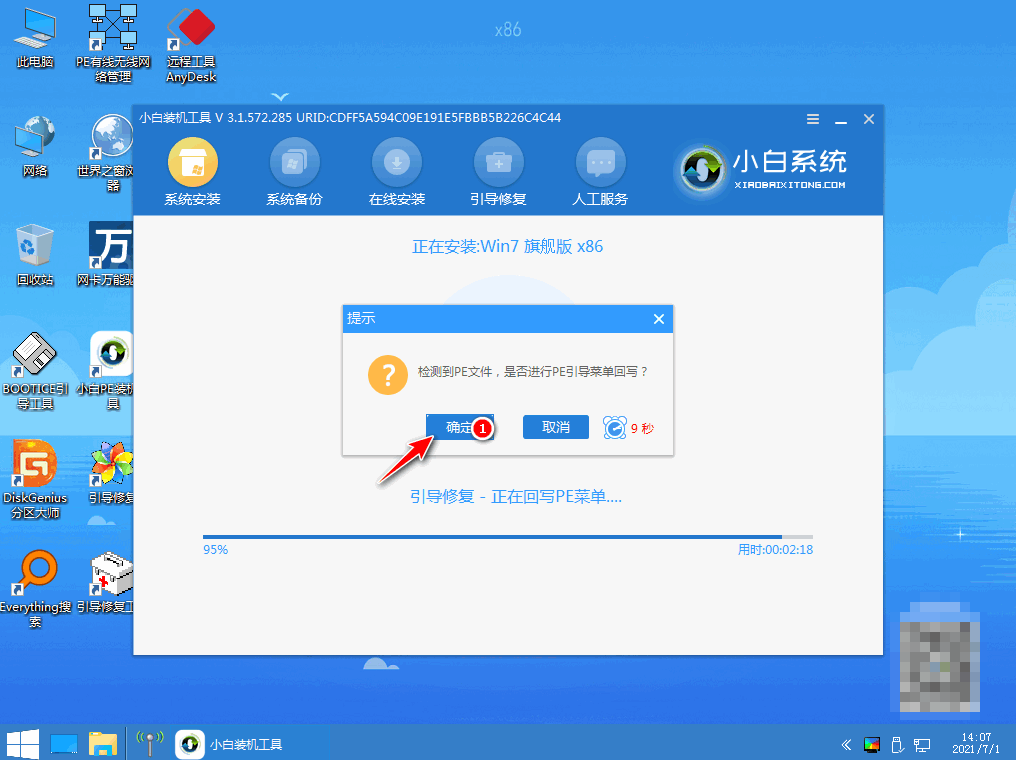
9、安装完成后正常重启电脑。
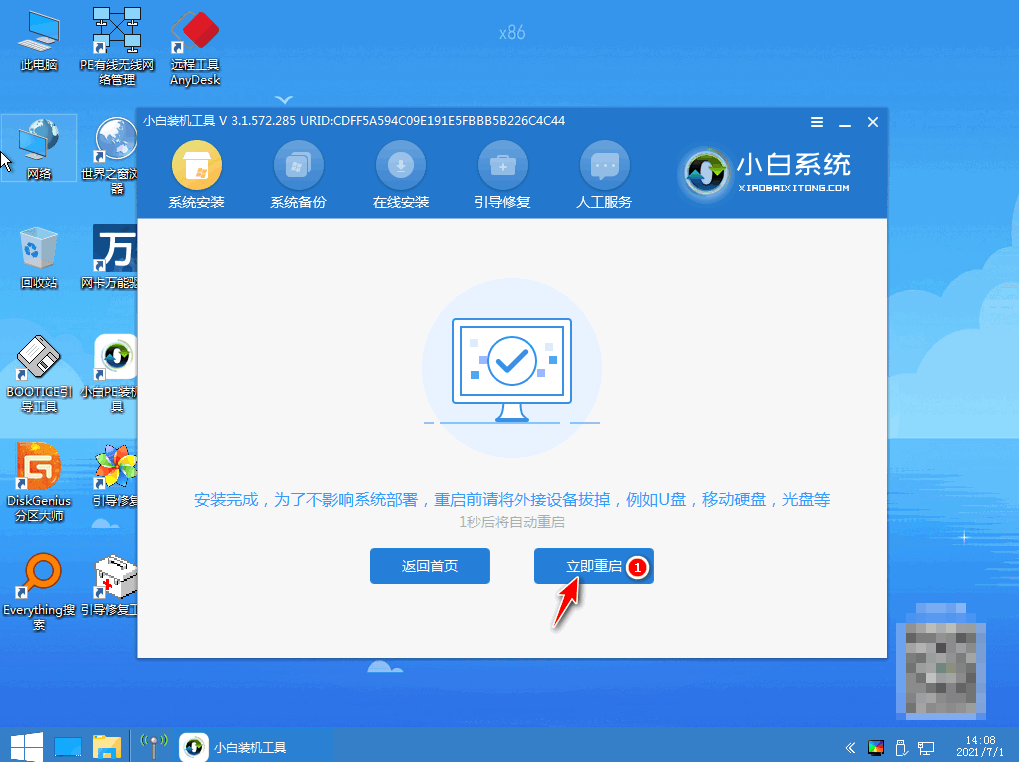
10、重启电脑后在启动菜单中选择 Windows 7 系统进系统。
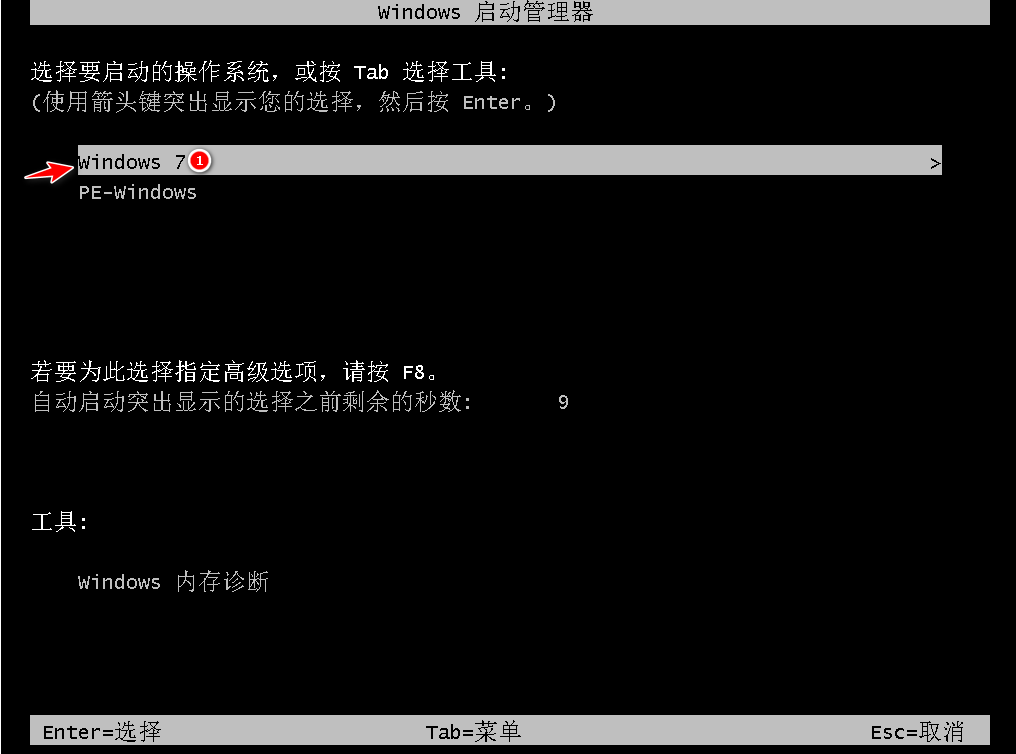
11、等待一下,安装程序全部完成更新。
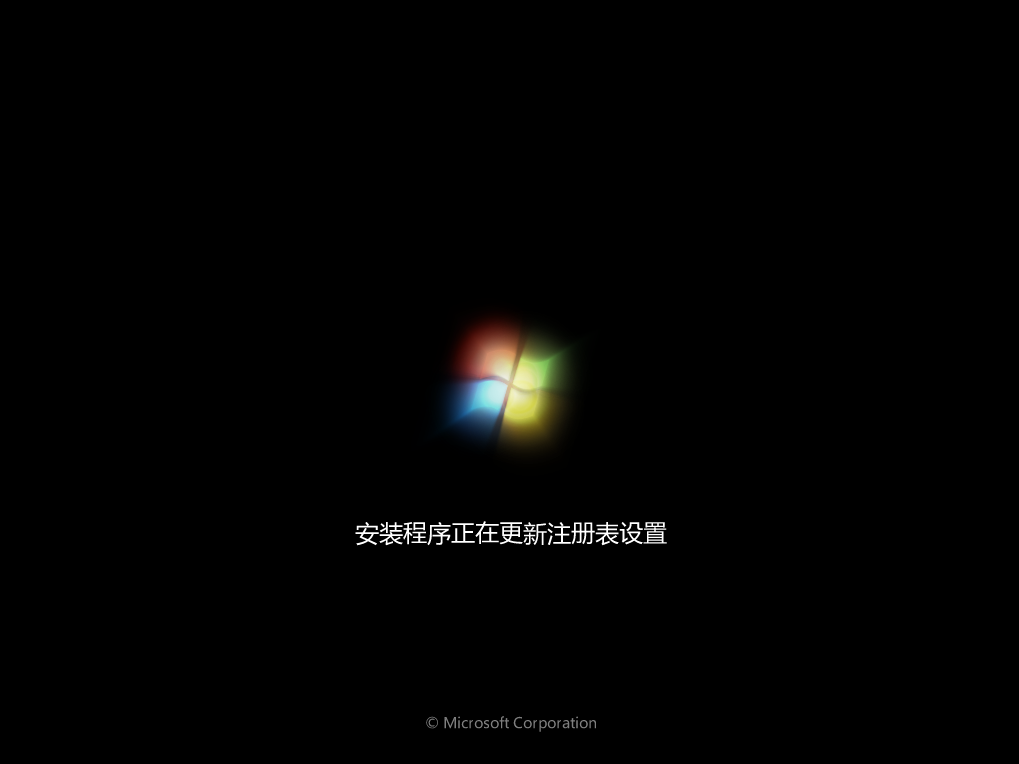
12、安装完成后,直接进电脑桌面,证明安装成功。

知识拓展:
我们平时用的系统,win7也很多了多了,可是我们真的了解win7吗,接下来给大家介绍一下。
win7的系统简介:
1、win7系统是由微软公司(Microsoft)开发的操作系统,核心版本号为Windows NT 6.1。
2、Windows 7可供家庭及商业工作环境、笔记本电脑、平板电脑、多媒体中心等使用。
3、2009年7月14日Windows 7RTM(Build 7600.16385)正式上线,
4、2009年10月22日微软于美国正式发布Windows 7,2009年10月23日微软于中国正式发布Windows 7。
5、Windows7主流支持服务过期时间为2015年1月13日,扩展支持服务过期时间为2020年1月14日。
6、Windows 7延续了Windows Vista的Aero 1.0风格,并且更胜一筹。
总结:
以上就是win10系统装win7的两种方法,也跟大家大概的介绍了win7系统,大家可以根据个人喜好来进行选择,希望能帮助到大家。
win10系统装win7,win10系统装win7教程,win10系统装win7步骤








