Win7设置输错密码锁定电脑方法
- 时间:2015年04月02日 08:54:04 来源:魔法猪系统重装大师官网 人气:10590
Win7设置输错密码锁定电脑方法是怎样的呢?Win7设置输错密码锁定电脑方法有没有呢?如何进行Win7设置输错密码锁定电脑?现在小编就来跟大家介绍Win7设置输错密码锁定电脑方法。
相关推荐:Win7系统文件加密功能EPS密码备份技巧。
1.首先,点击开始菜单再附件里面找到运行,点击打开它。
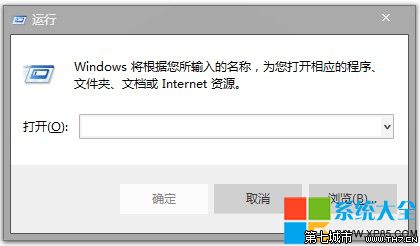
2.在“运行”对话框中输入“gPEdit.msc”,点击确定打开“组策略编辑器”。

3.在“组策略编辑器”依次打开“计算机配置”-“windows设置”-“安全设置”-“账户策略”-“账户锁定策略”。
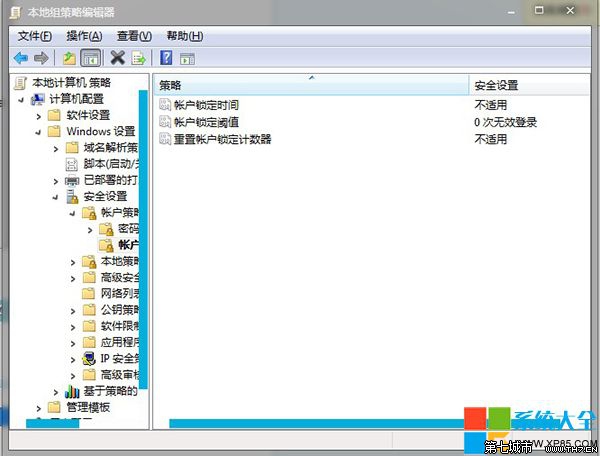
4.在“账户锁定策略”对话框中我们双击“账户锁定阈值”

5.在“账户锁定阈值属性”对话框中选择错误次数锁定,比如3次、4次,然后点击确定就可以了~
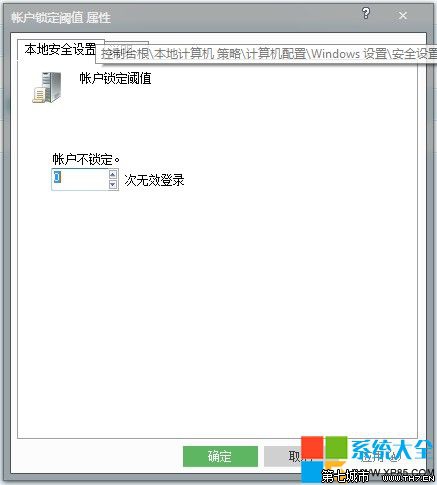
以上是Win7系统如何设置输错密码锁定电脑的全部内容,希望对大家有所帮助,更多重装系统软件下载尽在魔法猪系统重装大师。
win7密码.锁定电脑,








