Win7关闭默认共享文件夹
- 时间:2015年04月02日 08:53:57 来源:魔法猪系统重装大师官网 人气:13052
Win7关闭默认共享文件夹方法是怎样的呢?怎么让Win7关闭默认共享文件夹?对于Win7关闭默认共享文件夹方法时会不会很麻烦?现在小编就来跟大家介绍下Win7关闭默认共享文件夹方法。
当你还是菜鸟时,连接的是公司的局域网,会经常发现有人不用通过网络邻居就轻易拿走你的文件,当然,实际上它是通过网络邻居我们自己不知道而已。不过,在Windows7系统中,你就无法轻易找到网上邻居了,它改名叫“网络”了,你可以在“搜索”栏中键入“网络”进行搜索才能找到它。除此之外,
Windows7系统也默认开启了一些共享文件夹,如果我们同在一个局域网,是可以共同它来传输文件的。但是,病毒也是可以通过共享文件夹来传播。本次小编演示如何Windows7系统如何找到默认的共享文件夹,如何关闭默认的共享文件夹,根据你的需求行动吧!
相关推荐:设置Win7系统共享文件夹可以修改添加或删除文件的方法

操作方法:
第一步、在“开始”菜单的搜索栏里面输入“计算机管理”,并按下“回车键”,即可打开“计算机管理”。
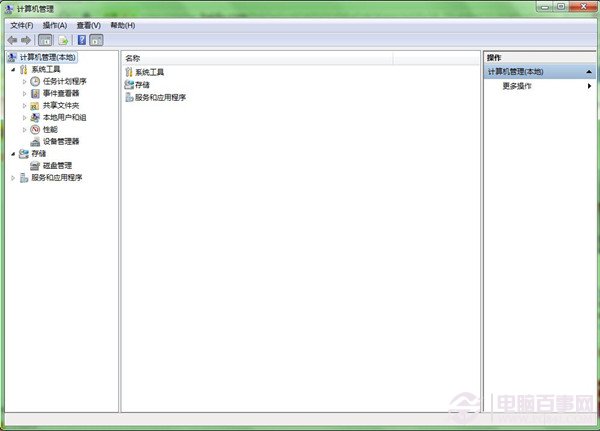
第二步、 在“计算机管理”窗口的左侧,依次找到“计算机管理”-“系统工具”-“共享文件夹”-“共享”,单击“共享”文件夹,在窗口中间就可以看到共享文件夹。
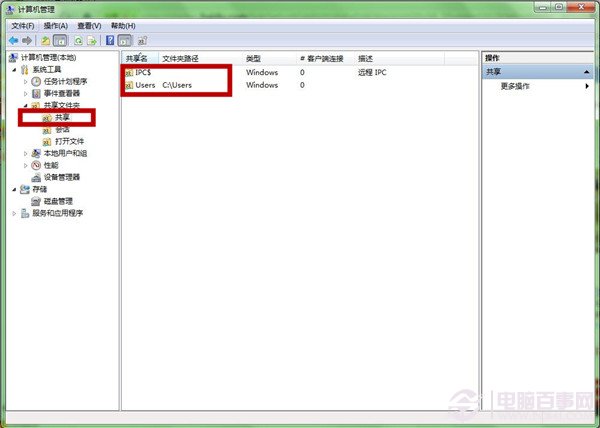
第三步、右键点击默认开启的文件夹,在弹出的窗口中,选择停止共享即可关闭共享。
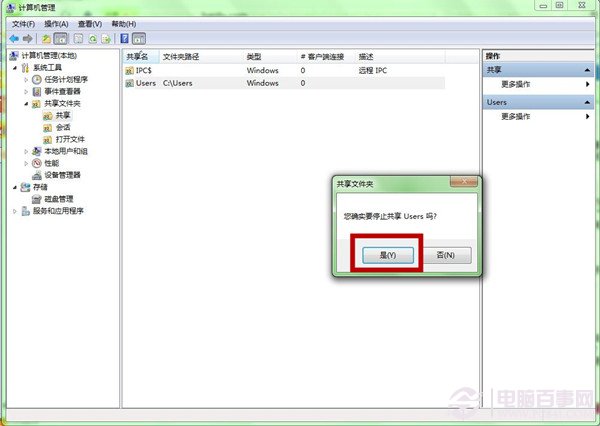
后记:小编建议大家尽量关闭共享文件夹
更多安装系统精彩内容尽在魔法猪系统重装大师。
Win7关闭默认共享文件夹,Win7默认共享文件夹








