win7如何重装系统
- 时间:2023年07月12日 10:00:51 来源:魔法猪系统重装大师官网 人气:10866
工具/原料:
系统版本:windows7系统
品牌型号:联想小新air12
软件版本:小白一键重装系统 v.12.6.49.2290
方法/步骤:
方法一:小白一键重装系统工具重装系统win7
步骤一:下载安装小白一键重装系统工具并打开,然后选择需要安装的win7系统,点击安装此系统即可。
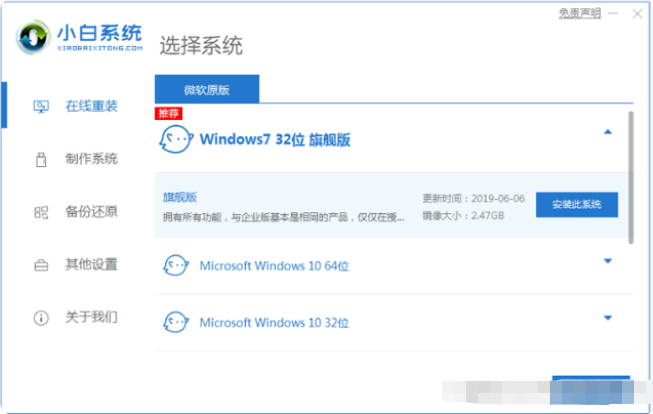 步骤二:耐心等待软件下载系统镜像文件资料等等。
步骤二:耐心等待软件下载系统镜像文件资料等等。
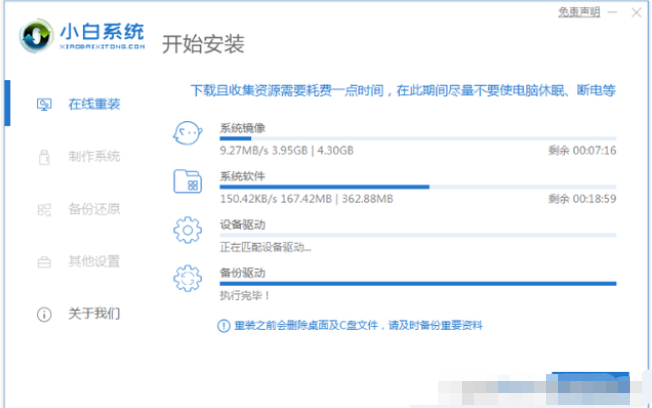 步骤三:上述步骤全部完成之后,点击立即重启。
步骤三:上述步骤全部完成之后,点击立即重启。
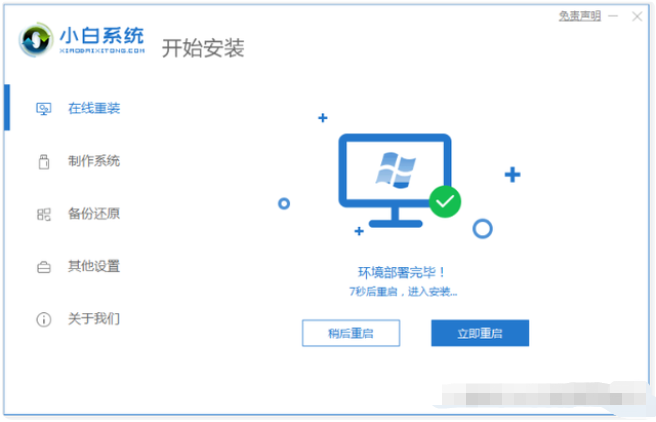 步骤四:重启电脑之后进入了开机选项页面,然后选择xiaobai-pe系统进入。
步骤四:重启电脑之后进入了开机选项页面,然后选择xiaobai-pe系统进入。
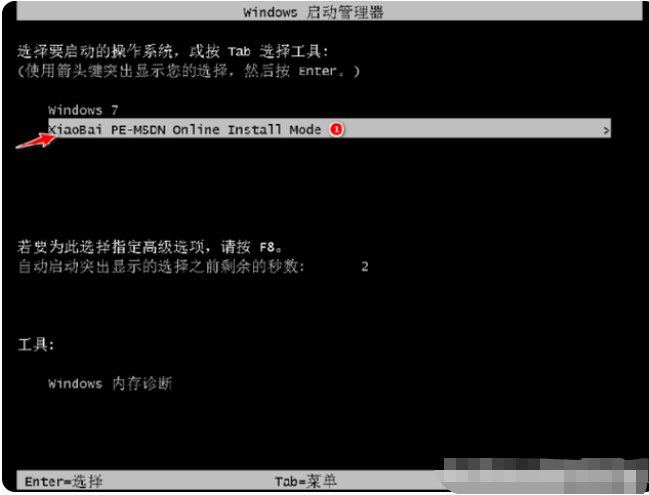 步骤五:当电脑进入PE系统后,小白装机工具就会自动开始安装win7系统。
步骤五:当电脑进入PE系统后,小白装机工具就会自动开始安装win7系统。
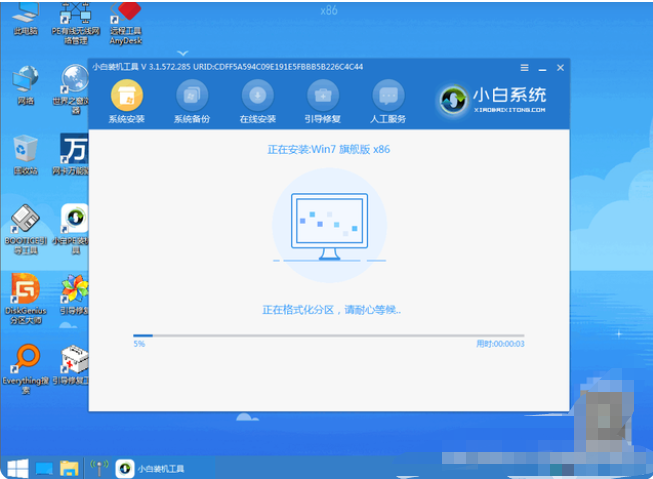 步骤六:系统安装完成之后,点击立即重启。
步骤六:系统安装完成之后,点击立即重启。
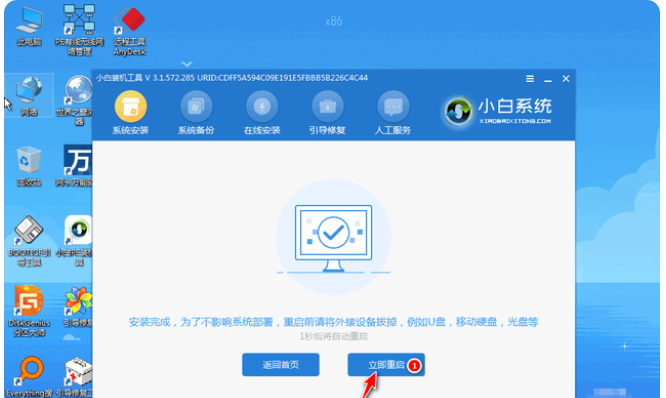 方法二:通过借助口袋装机软件重装win7系统
方法二:通过借助口袋装机软件重装win7系统
1、我们首先需要在电脑上下载安装口袋装机软件,打开进入软件主页界面。
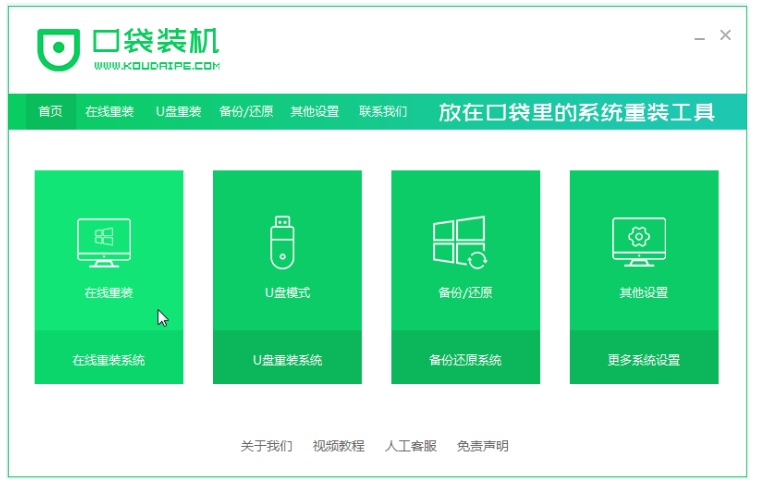 2、选择我们需要安装的win7系统,点击安装此系统,点击下一步。
2、选择我们需要安装的win7系统,点击安装此系统,点击下一步。
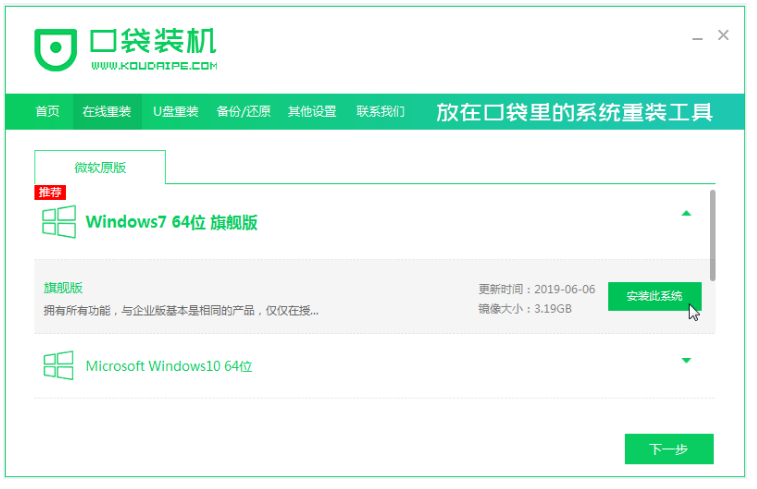 3、我们耐心等待系统镜像的下载。
3、我们耐心等待系统镜像的下载。
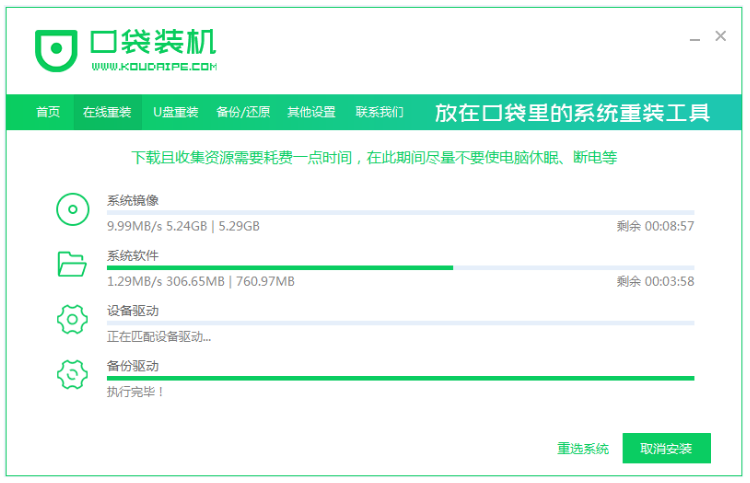 4、耐心等待部署完毕之后,点击立即重启。
4、耐心等待部署完毕之后,点击立即重启。
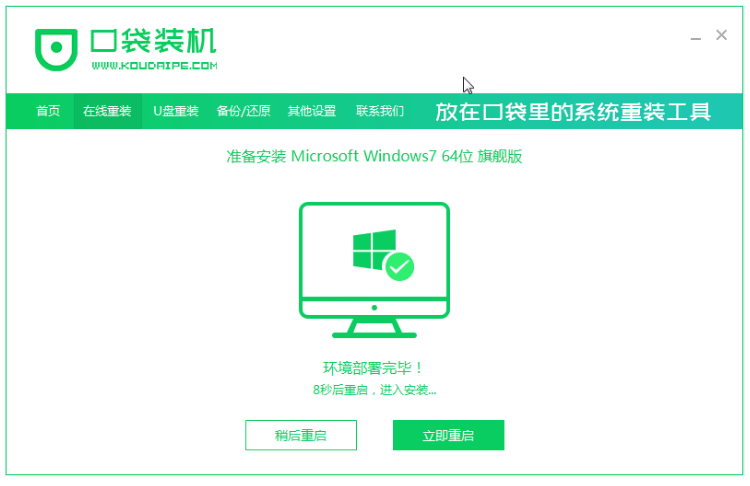 5、重启电脑的时候,选择口袋装机的PE系统重启。
5、重启电脑的时候,选择口袋装机的PE系统重启。
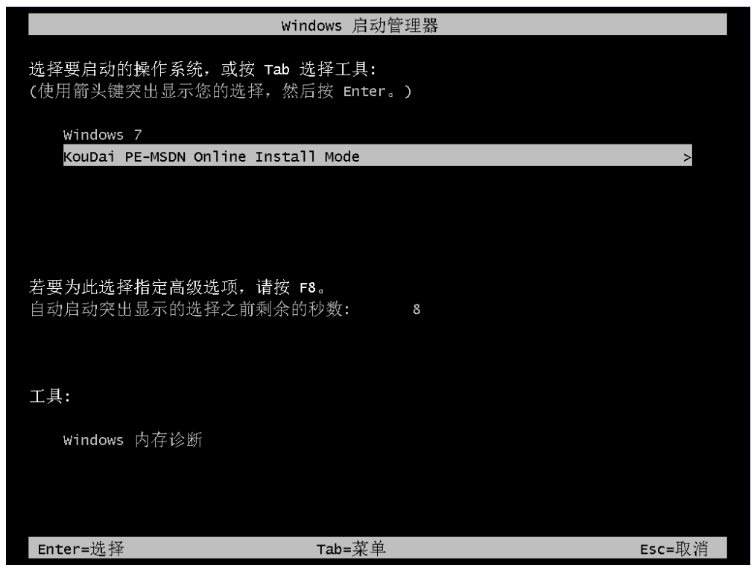 6、重启电脑完成之后,开始安装win7系统。
6、重启电脑完成之后,开始安装win7系统。
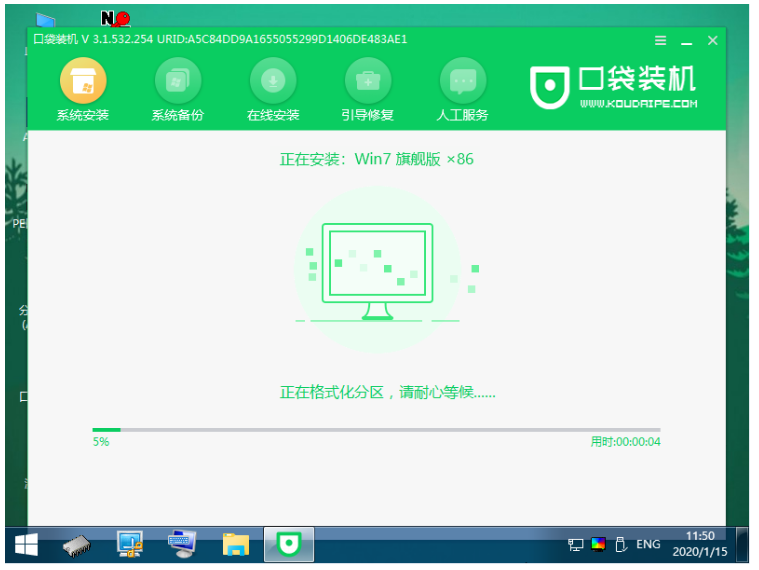 7、遇到弹出的窗口界面,点击”确定“就可以啦。
7、遇到弹出的窗口界面,点击”确定“就可以啦。
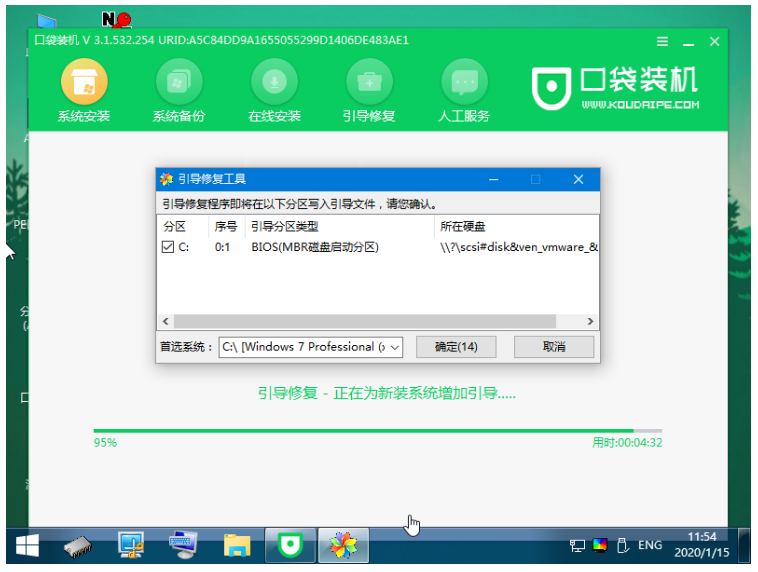 8、系统安装完成后,请按照指示耐心等待重启电脑,直到进入系统桌面即代表重装系统win7完成。
8、系统安装完成后,请按照指示耐心等待重启电脑,直到进入系统桌面即代表重装系统win7完成。
 总结:以上就是小编为大家所带来的关于“win7如何重装系统”的全部内容了,希望上述方法可以解决大家的问题。
总结:以上就是小编为大家所带来的关于“win7如何重装系统”的全部内容了,希望上述方法可以解决大家的问题。









