Win7服务器搭建图文教程
- 时间:2015年04月02日 08:53:54 来源:魔法猪系统重装大师官网 人气:11815
Win7服务器搭建是怎样的呢?Win7服务器搭建会不会很麻烦呢?有没有Win7服务器搭建图文教程?现在小编就来跟大家介绍下Win7服务器搭建图文教程。
局域网Web服务器的主要功能是实现资源共享,同时借助于局域网服务器访问页面可有效的实现信息的同步。利用Web服务器,我们随时随地都可以将自己的信息上传到服务器端,让其它关注你的用户能在第一时间内了解的思想和动态。

相关推荐:把win7改为代理服务器隐藏电脑ip地址保护上网安全的方法
下面是如何在Windows7系统下搭建Web服务器的方法步骤。
步骤一:打开控制面板,选择并进入“程序”,双击“打开或关闭Windows服务”,在弹出的窗口中选择“Internet信息服务”下面所有地选项,点击确定后,开始更新服务。
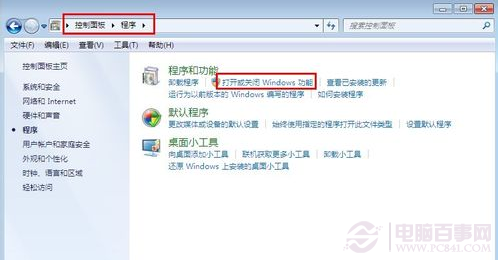
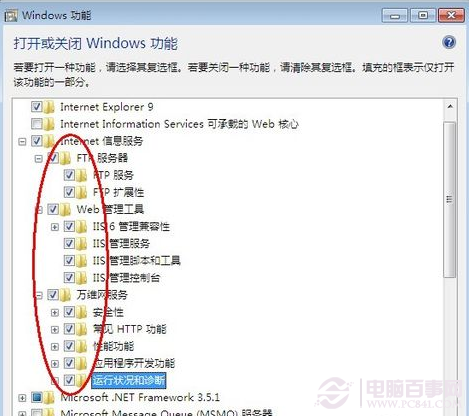
步骤二:更新完成后,打开浏览器,输入“http://localhost/”回车,如果此时出现IIS7欢迎界面,说明Web服务器已经搭建成功。
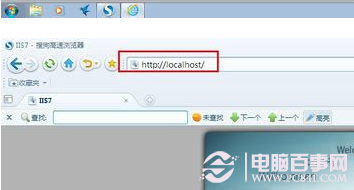
步骤三:当web服务器搭建成功后,我们下一步所要做的就是把我们开发的网站安装到Web服务器的目录中。一般情况下,当Web服务器安装完成后,会创建路径“%系统根目录%inetpub/wwwroot”,将我们开发的网站COPY到该路径下。即可实现本地访问该网站。
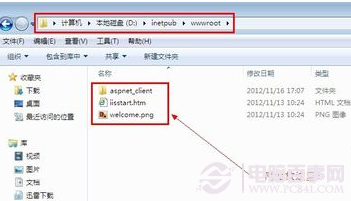
步骤四:设置防火墙,让局域网当其它计算机也能访问本地网站资源。具体方法:打开控制面板,选择“系统和安全”,点击“允许程序通过Windows防火墙”,在弹出的对话框中勾选“万维网服务HTTP”右侧的两个复选框,最后点击确定退出。
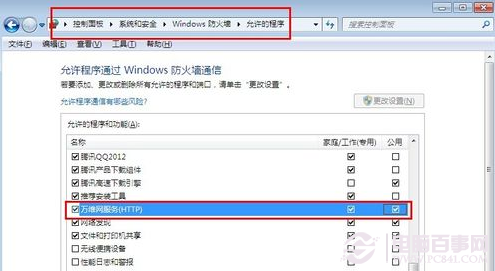
步骤五:在局域网中其它计算机上,打开浏览器,输入 “http://Web服务器的IP地址/”按回车键,就可以访问服务器上的资源”。 经过以上步骤的设置,局域网中的其它用户就可以通过浏览器访问你所共享的web资源了!
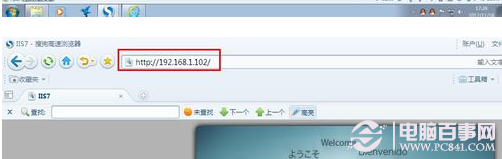
更多重装系统软件下载精彩内容尽在魔法猪系统重装大师。
Win7服务器搭建,Win7服务器,Win7








