电脑重装系统win7步骤
- 时间:2023年06月19日 10:50:02 来源:魔法猪系统重装大师官网 人气:14088
当遇到电脑系统问题需要给电脑重装系统win7的时候,有些电脑新手因为不懂操作,往往是选择花钱给别人安装,不清楚电脑重装系统win7步骤按什么键实现等。本文就给大家分享下详细的电脑重装系统win7步骤,自己也能免费完成相关操作。
工具/原料:
系统版本:windows7系统
品牌型号:惠普星13
软件版本:小白一键重装系统+1个8g以上的空白u盘
方法/步骤:
方法一:在线重装系统win7
1、安装好小白一键重装系统工具并打开,选择win7系统,点击安装。
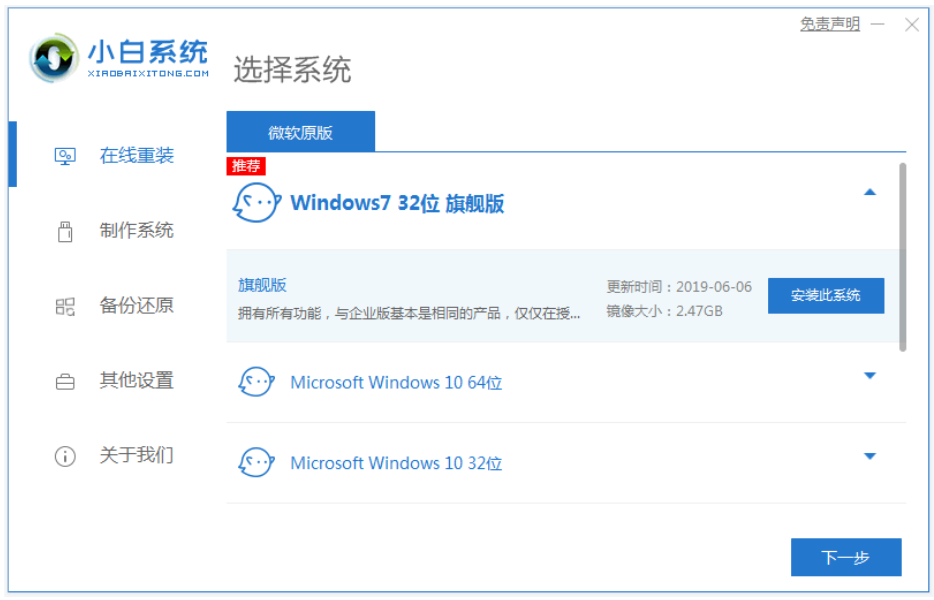
2、接下来就只需等待软件自动下载系统镜像文件和部署完成后自动重启电脑。
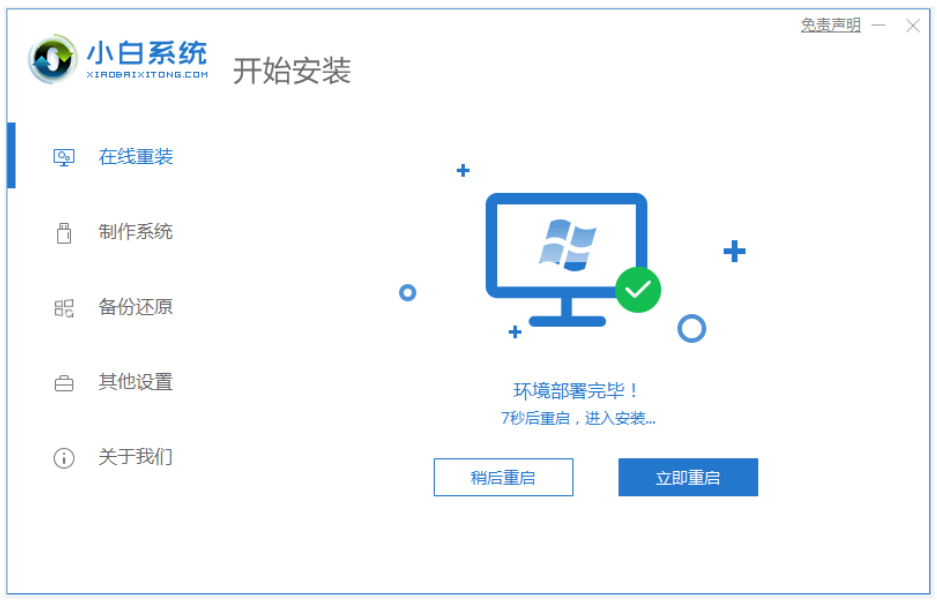
3、自行进入xiaobai-pe系统。
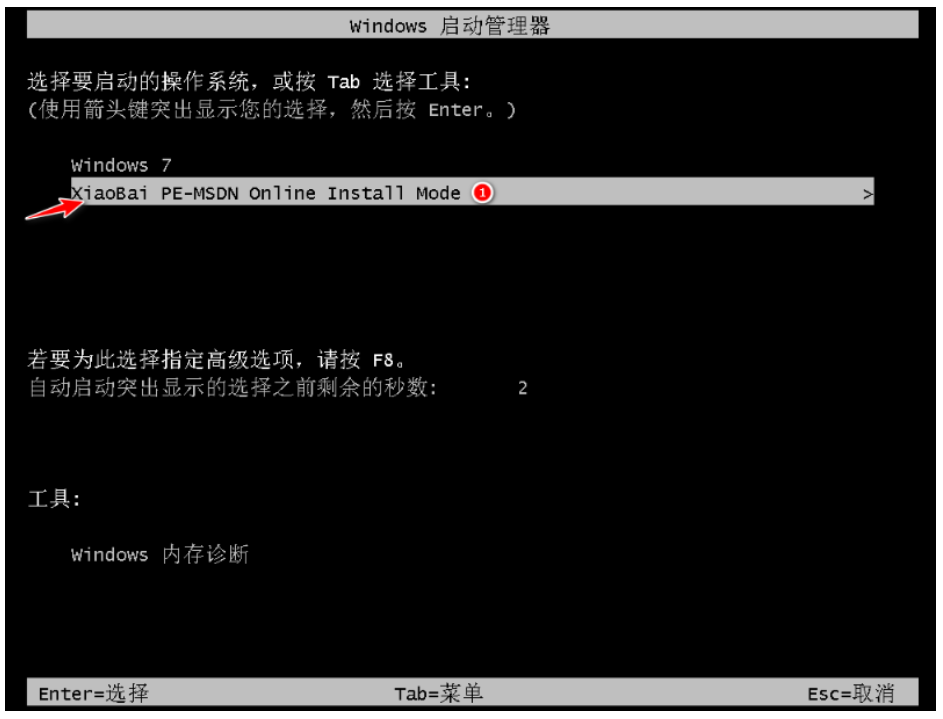
4、我们只需等待小白装机工具自动完成安装win7的步骤重启电脑,进入新系统桌面即可。
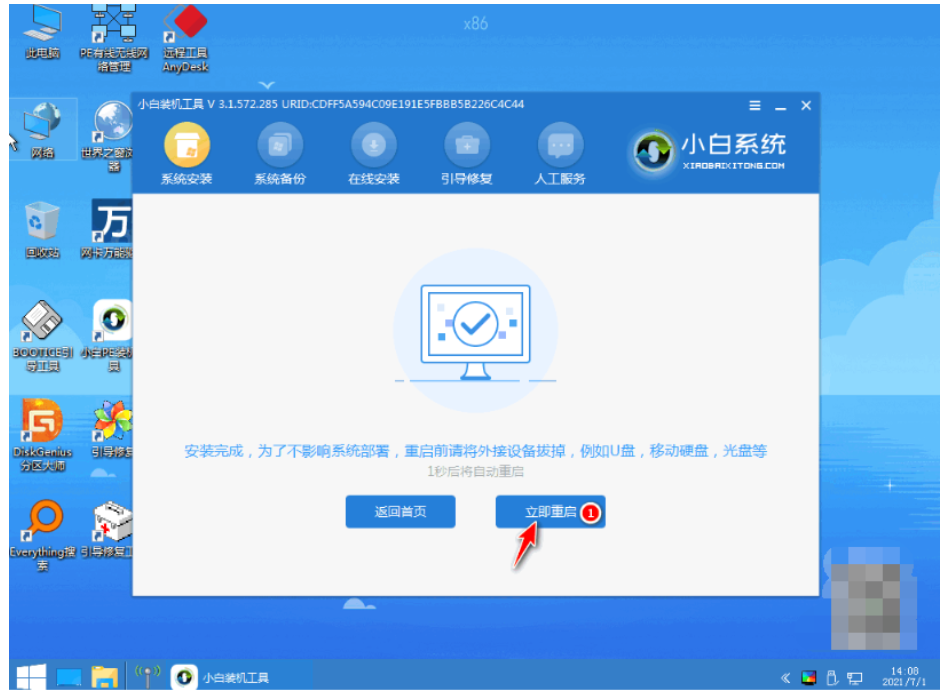
方法二:制作u盘启动盘进pe内重装
如果是进不去系统的情况下,一般推荐使用u盘重装系统,这里就涉及电脑重装系统win7步骤按什么键的情况了,找对启动热键即可,常用的就有f2,f12,esc或者del等键。具体如下:
1、在电脑上安装小白一键重装系统工具打开,插入空白u盘,选择系统模式开始制作。
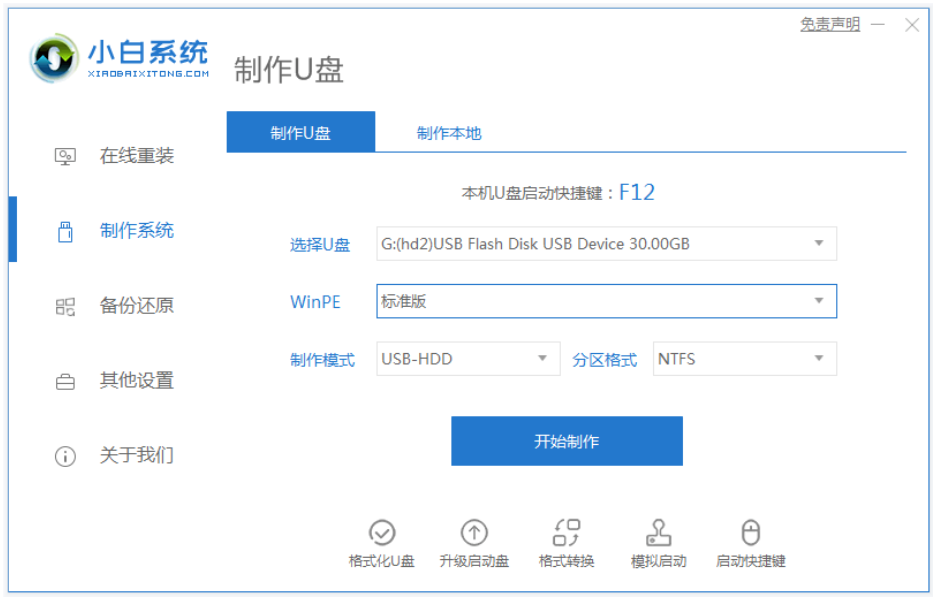
2、选择win7操作系统,点击开始制作启动盘。
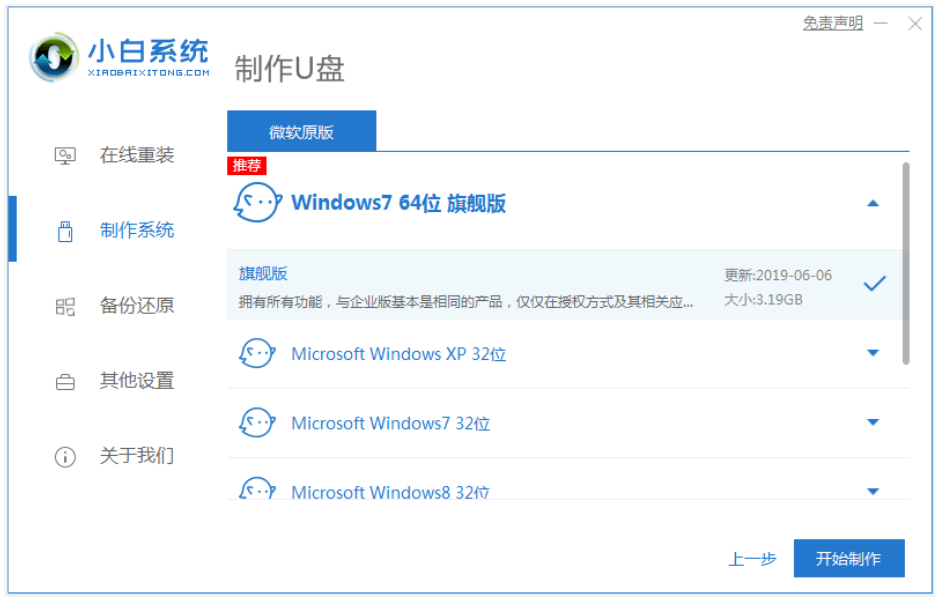
3、软件制作u盘启动盘完成后,先预览需要安装的电脑主板的启动热键,再拔除u盘退出。
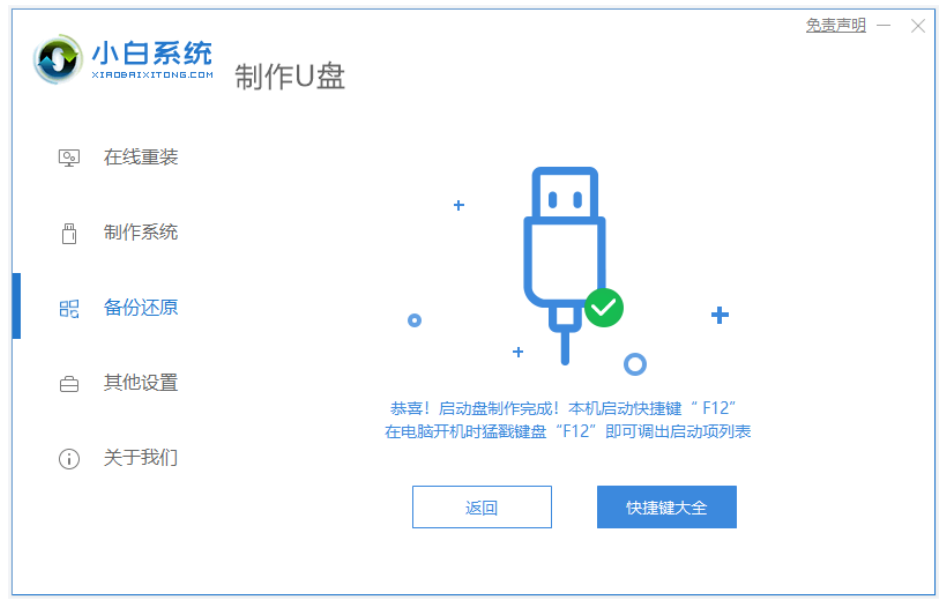
4、插入u盘启动盘进电脑中,开机不断按启动热键进启动界面,选择u盘启动项回车进入小白pe系统。

5、进入pe系统后,打开小白装机工具选择系统点击安装到系统盘c盘,完成后重启电脑。
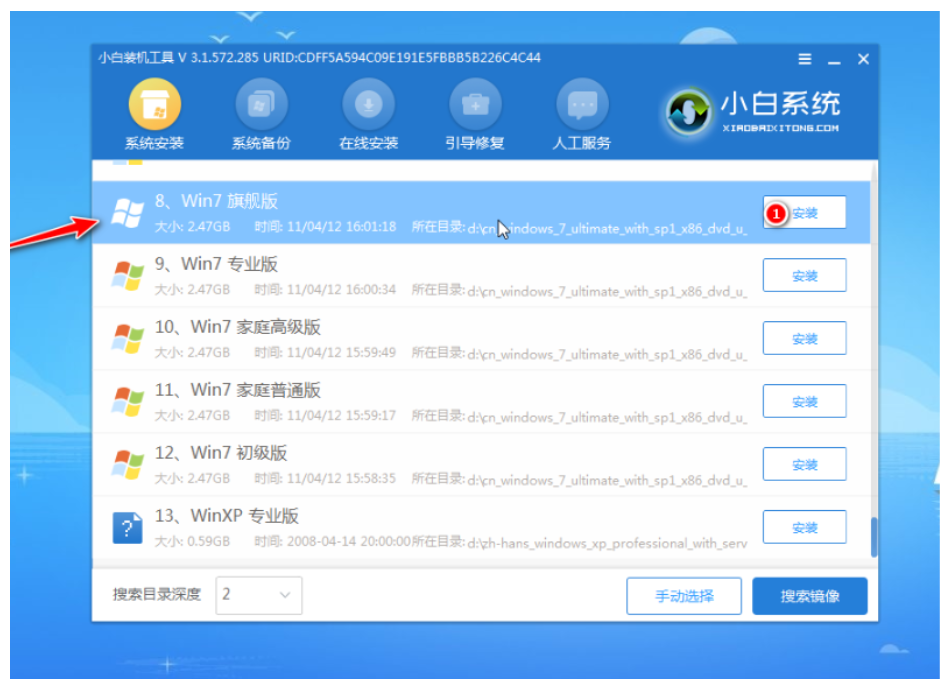
6、无需操作,等待进入到系统桌面即安装成功。

注意事项:在安装前备份好c盘重要资料,关掉电脑上的杀毒软件避免被拦截。
总结:
以上便是关于电脑重装系统win7步骤按什么键的介绍以及详细的重装方法教程图解,有遇到不懂重装系统的小伙伴,可按照上述的教程执行即可。
电脑重装,电脑怎么重装系统win7,电脑重装系统win7步骤








