怎么重装系统win7教程
- 时间:2023年02月15日 10:05:00 来源:魔法猪系统重装大师官网 人气:7845
如果说自己的电脑操作系统突然用到一半就发生跳频等等现象,这种情况可能会造成自己没有办法顺利的使用电脑,所以就必须要进行系统的重装操作,那么怎么重装win7系统呢?下面小编将会为大家分享win7系统重装教程。
工具/原料:
系统版本:windows7系统
品牌型号:Alienware X17
软件版本:咔咔一键重装系统工具v2290/魔法猪一键重装系统v2290
方法/步骤:
方法一:使用咔咔一键重装系统工具重装win7系统
1、怎么重装win7系统呢?首先下载安装咔咔一键重装系统工具到电脑上,点击打开,插入u盘到电脑接口,选择u盘重装系统模式,点击开始制作。

2、选择本次需要安装的系统,点击开始制作。

3、此时装机软件将会开始自动制作u盘启动盘,快速预览需要安装的电脑的启动快捷键,再拔出u盘。

4、把u盘启动盘插入电脑中,开机的时候不断按启动快捷键进启动界面,选择u盘启动项按回车进入到pe选择界面,选择第一项pe系统按回车键进入其中。

5、进入pe系统桌面,点击打开咔咔装机工具,选择本次需要安装的系统,点击安装。

6、默认安装到系统盘c盘就可以啦。

7、系统安装完成之后,点击立即重启电脑。

8、期间可能会多次自动重启电脑,直至进入到系统桌面即代表重装完成。

方法二:借助魔法猪一键重装系统软件重装win7系统
1、首先我们需要下载安装魔法猪一键重装系统软件到电脑上,点击打开,选择我们需要安装的win7系统,点击下一步。

2、选择刚刚下载好的系统开始下载,大家耐心等待即可。

3、部署安装环境中,请大家耐心等待。
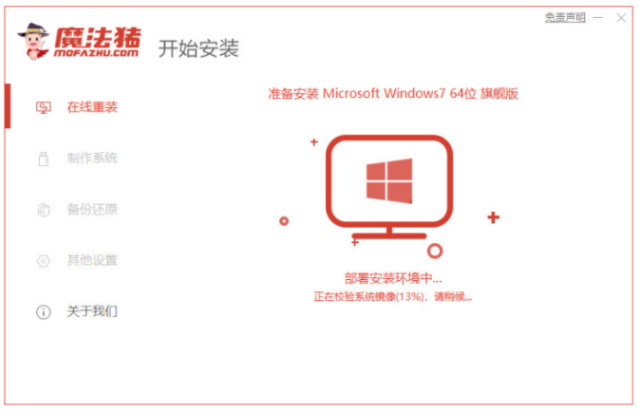
4、环境部署完毕之后,点击立即重启电脑。

5、重启电脑之后,直至进入菜单界面,选择第二项带有pe的选项按回车键进入pe系统界面。

6、此时正在自动安装系统,我们无需手动干扰。

7、出现如下界面则需要引导修复的操作,点击确认按钮。

8、安装完成之后,点击立即重启按钮。

9、重启电脑之后,直至进入全新的系统即代表重装系统完成。

总结:
方法一:使用咔咔一键重装系统工具重装win7系统
1、打开咔咔装机工具,开始制作win7 u盘启动盘;
2、插入u盘启动盘启动电脑选择进入pe系统自动安装;
3、提示系统安装成功之后,接着选择重启电脑;
4、重启电脑后直至进入新的系统桌面即可。
方法二:借助魔法猪一键重装系统软件重装win7系统
1、打开魔法猪一键重装系统软件,进入pe系统自动安装;
2、最后重启电脑直至进入新系统桌面即可正常使用。
怎么重装系统win7,win7系统重装,win7系统重装教程








