w7u盘装系统步骤教程
- 时间:2022年10月20日 10:41:37 来源:魔法猪系统重装大师官网 人气:7869
现在u盘装系统是一个非常简单而且又方便的方法,所以对于许多用户来说,安装系统已经是件很简单的事情了,那么u盘如何安装系统w7呢?下面,小编就把u盘安装w7系统的步骤教程分享给大家。
工具/原料:
系统版本:windows7
品牌/型号:电脑 8g以上的u盘
软件版本:装机吧一键重装系统/ultraISO软件
方法/步骤:
方法一:
1、在可用的电脑打开装机吧一键重装系统工具并打开,插入一个8g以上的空白u盘,选择u盘重装系统模式,点击开始制作。(注意备份好u盘重要资料)
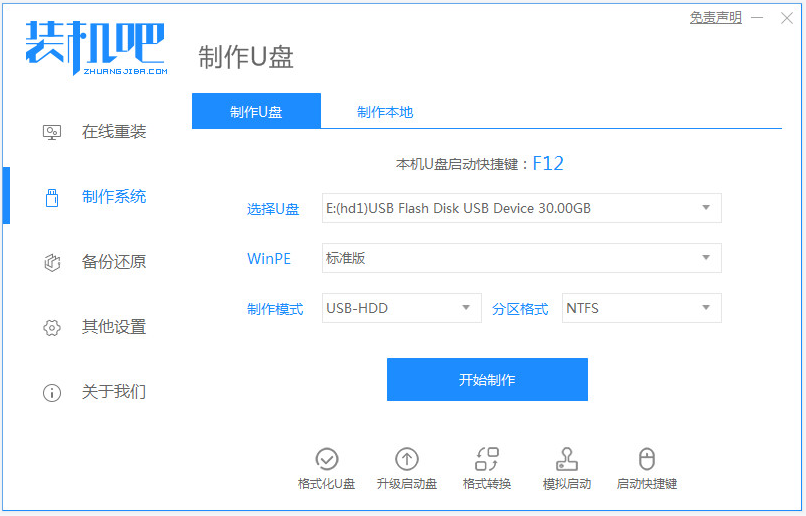
2、选择需要安装的win7系统,点击开始制作。
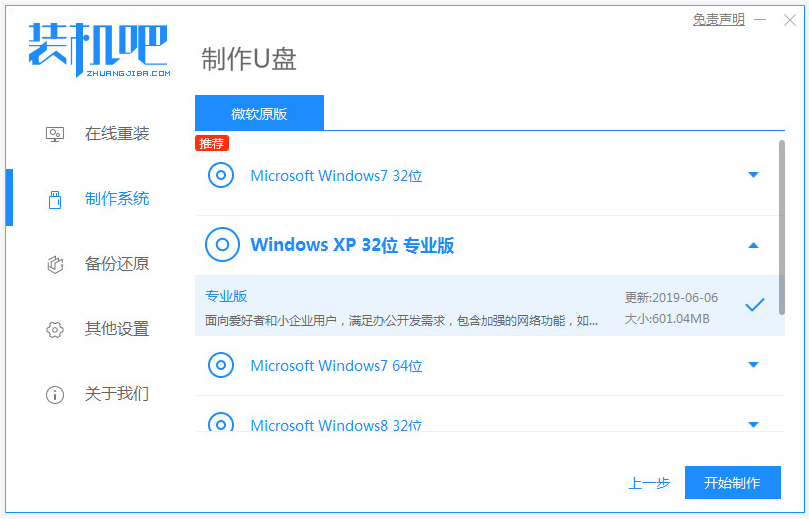
3、等待软件制作u盘启动盘成功后,可先预览需要安装的电脑主板的启动热键,然后再拔除u盘退出。
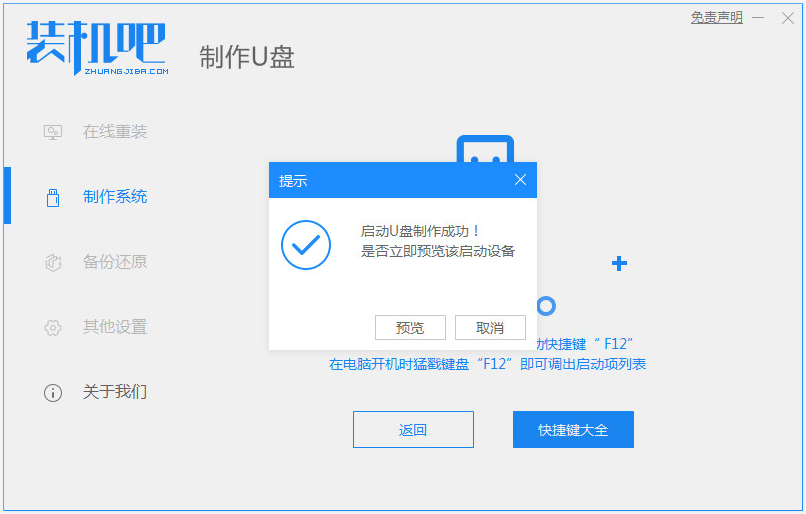
4、插入启动盘进电脑中,开机不断按启动热键进启动界面,选择u盘启动项回车确定进入到pe选择界面,选择第一项pe系统回车进入。
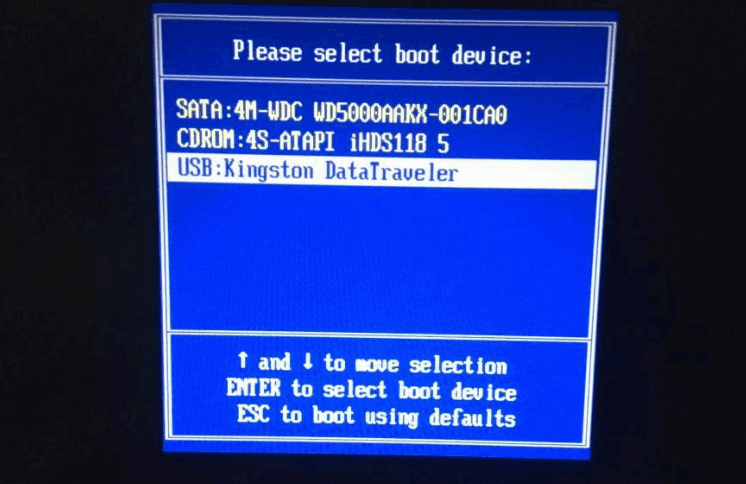
5、在pe系统桌面上打开装机吧装机工具,然后选择win7系统点击安装。将系统安装到系统盘c盘,点击开始安装。
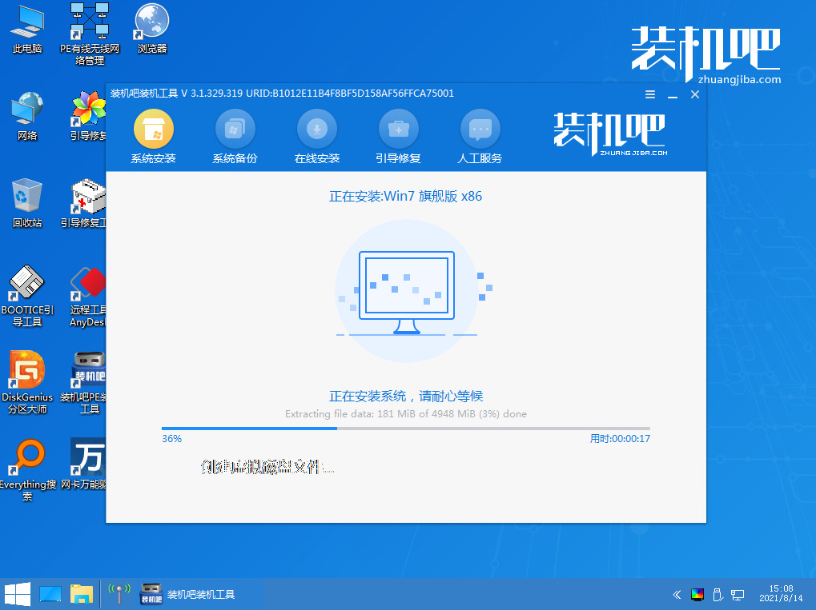
6、然后等待安装完成后,选择立即重启电脑。等待进入到win7系统桌面即表示安装成功。
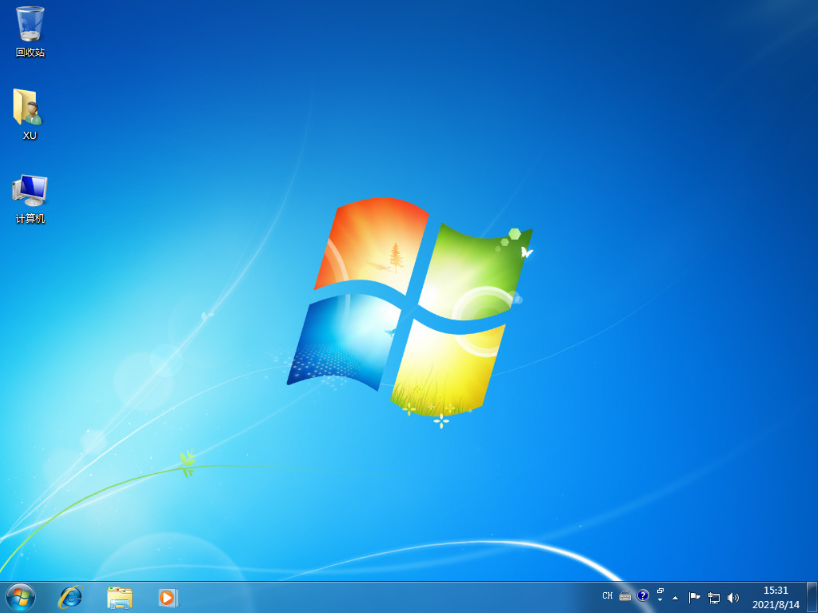
方法二:
1、打开ultraISO软件,插入u盘进电脑,点击【开始】>【打开】。
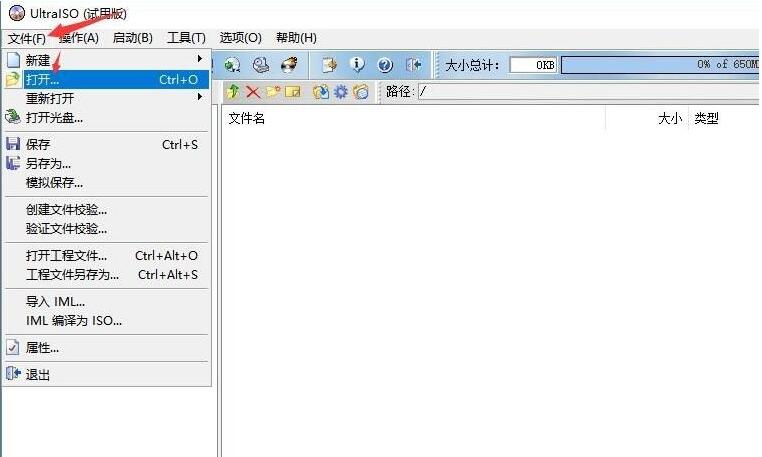
2、在“打开ISO文件”窗口,根据自己的保存路径选择已经准备好的win7系统镜像文件。
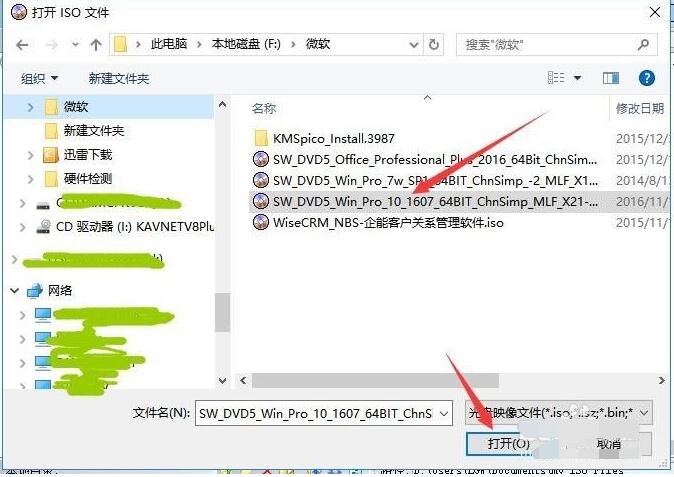
3、打开系统镜像文件后,点击【启动】>【写入硬盘映像】。
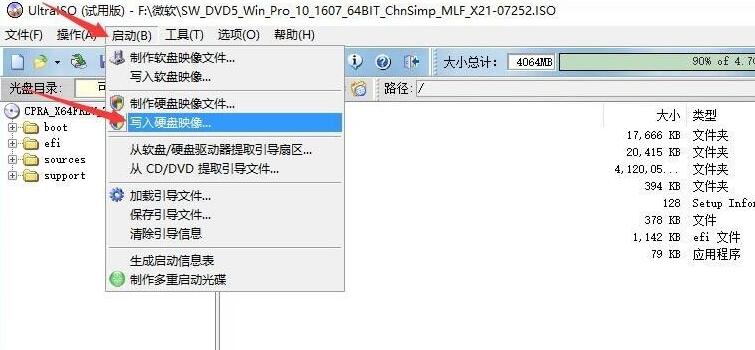
4、在“写入硬盘映像”窗口,硬盘驱动器会选择U盘(如果电脑上插了多个U盘,在这里可以选择使用哪个),点击【写入】。
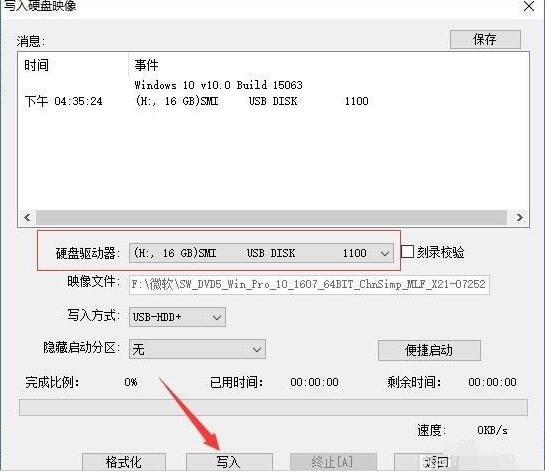
5、弹出“数据丢失”的提示,点击【是】继续。
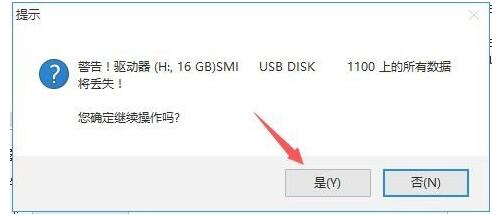
6、等待软件制作启动盘完成,点击【返回】关闭软件即可。
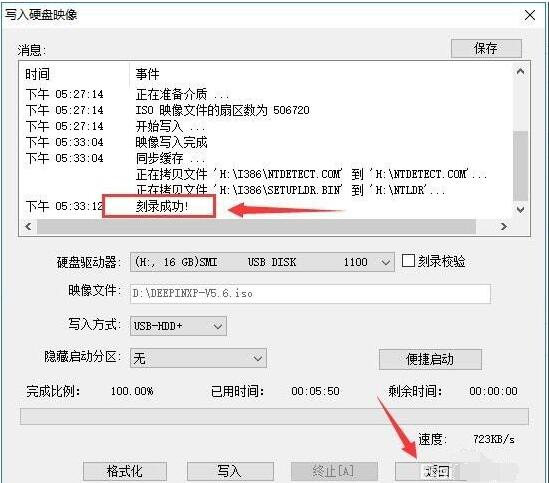
7、将做好的启动盘插入要重装的电脑,开机并连续按“Esc”键(不同品牌的电脑按键也有不同,F2、F10等,请根据自己电脑选择)调出电脑的启动项选择界面,在这里我们选择从USB启动。
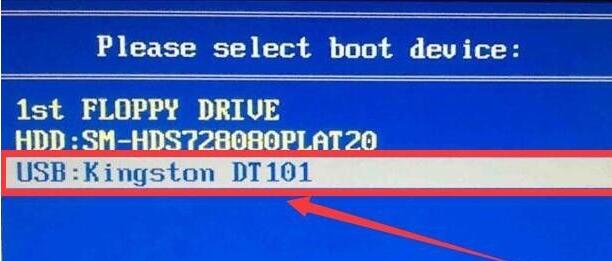
8、系统从USB盘启动后开始安装程序。

9、我们按照提示依次选择对应的选项,点击下一步,直到安装完成即可。

以上就是u盘安装w7系统的步骤教程,希望能帮助到大家。
u盘装系统步骤,u盘如何安装系统w7,u盘安装w7系统








