电脑装系统win7步骤方法图解
- 时间:2022年09月20日 15:04:18 来源:魔法猪系统重装大师官网 人气:12720
win7系统具有良好的稳定性和兼容性,但是系统在使用过程中总会出现各种故障,不过很多人都不知道怎么装系统win7,下面小编就手把手教大家。
系统版本:windows10系统
品牌型号:华硕
软件版本:
方法
一、重装准备
1、启动U盘:大白菜u盘制作教程
2、操作系统:深度win7系统下载
3、启动设置:怎么设置开机从U盘启动
4、分区教程:大白菜u盘装系统分区教程
二、win7重装系统步骤如下
1、将win7 iso文件直接复制到启动U盘的GHO目录下;
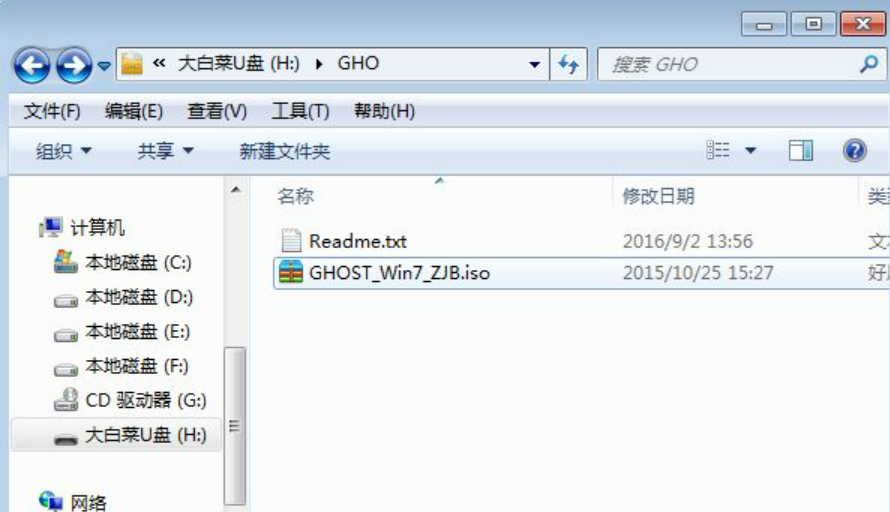
2、在电脑上插入U盘,重启后按F12、F11、Esc等快捷键打开启动菜单,选择U盘选项回车;
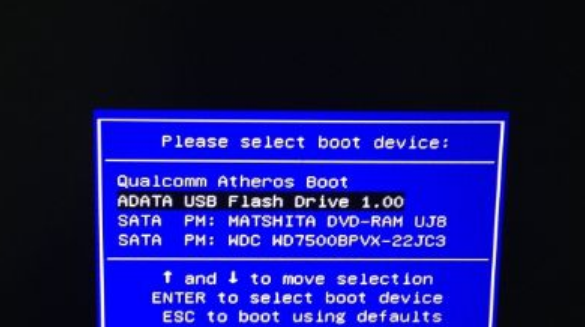
3、在U盘列表中选择【02】回车,启动pe系统;
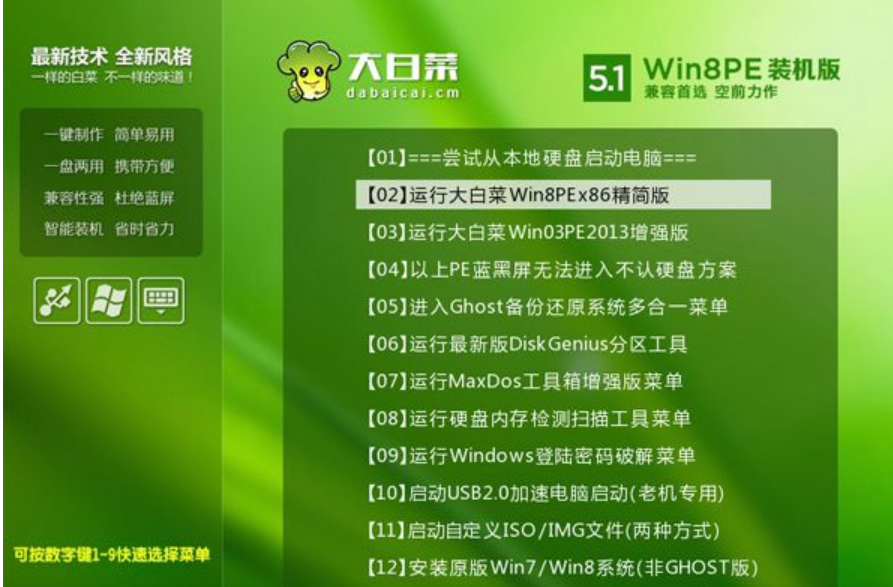
4、双击打开【大白菜一键装机】,选择win7 iso镜像,自动提取gho文件,点击下拉框,选择win7.gho文件;

5、然后选择系统所在盘符,一般是C盘,或者根据“卷标”或磁盘大小选择,点击确定;
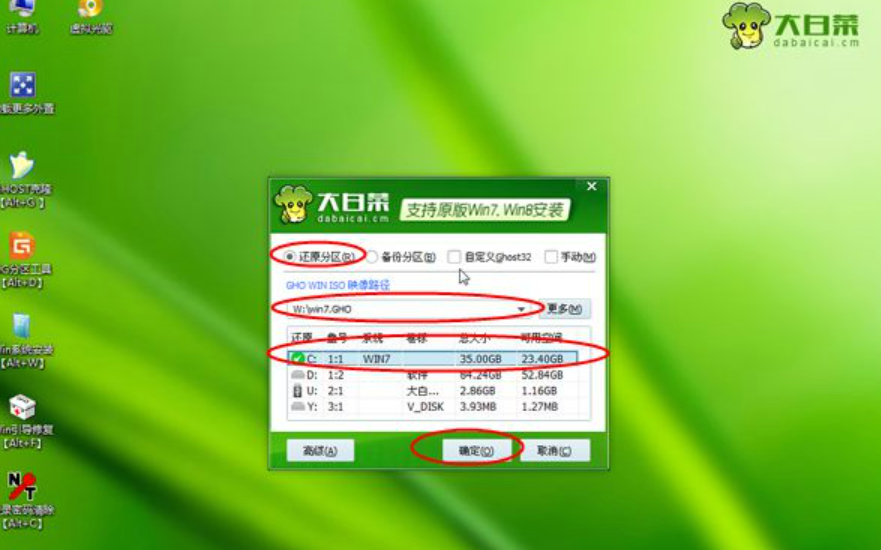
6、弹出提示框,勾选“完成后重启”,点击是;
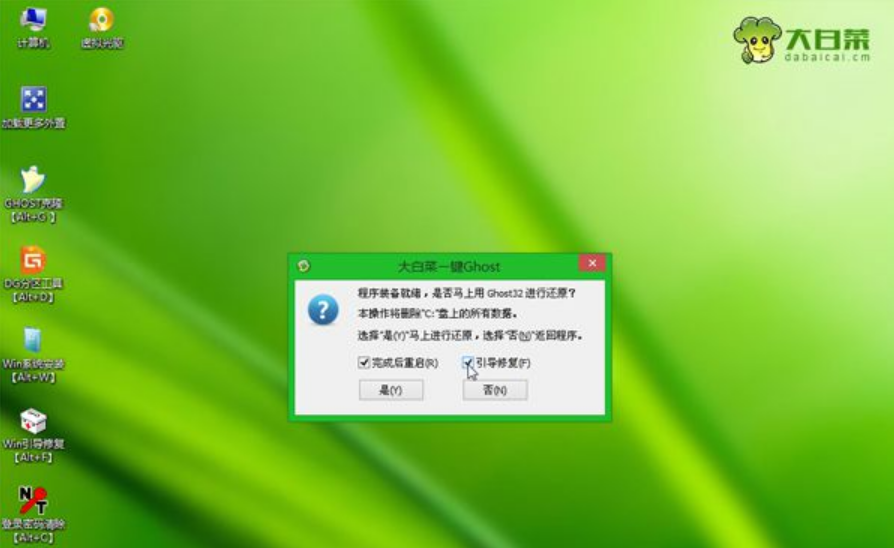
7、转到这个界面,执行win7解压的操作;
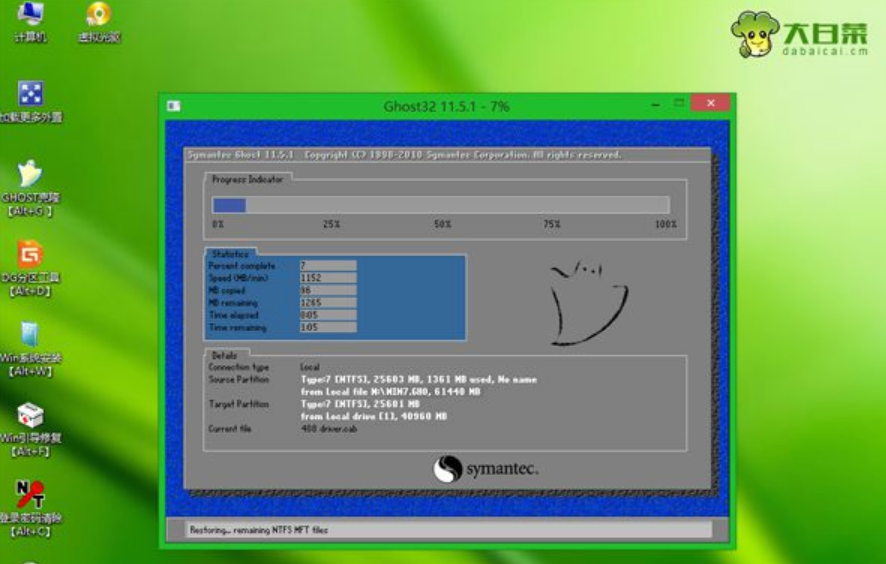
8、解压完成后,电脑将自动重启,此时拔出U盘,进入这个界面,开始执行win7重装过程;
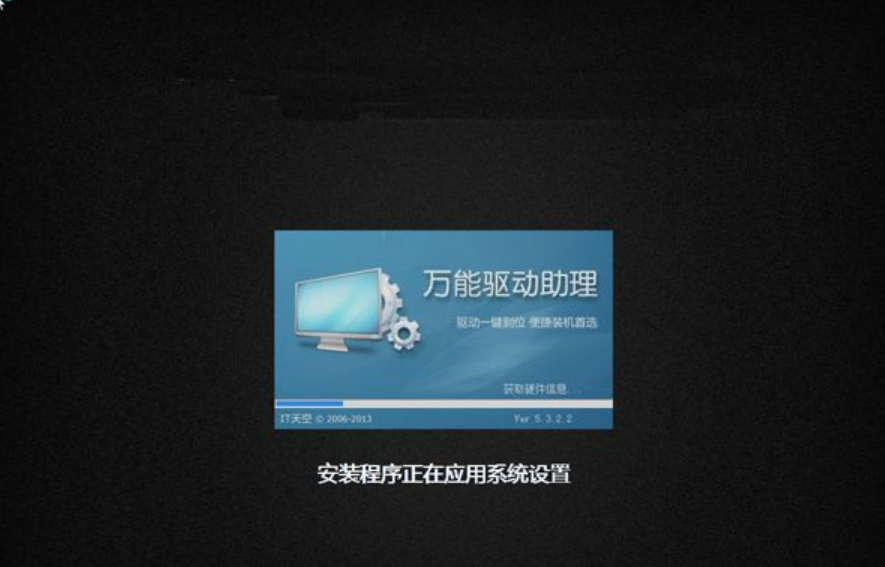
9、最后启动进入win7桌面,win7重装系统过程结束。

总结
以上就是小编为大家介绍的怎么装系统win7的步骤,大家可以通过以上的方法来重装。
电脑装系统,重装系统win7步骤,怎么装系统win7








