电脑系统怎么安装win7系统
- 时间:2022年09月16日 14:36:05 来源:魔法猪系统重装大师官网 人气:5583
虽说现在使用win10系统的用户有很多,不过用户普遍认为win7系统最好用,适合电脑安装使用,即使使用win7系统的用户很多,但是还是有很多的用户,不清楚电脑怎么装win7系统,为此,小编就给大家带来了给电脑安装win7系统的方法了。
工具/原料
系统版本:windows7
品牌型号:台式电脑/笔记本电脑
制作工具:小白一键重装系统V2290
方法步骤
1.windows7如何安装到电脑?首先我们打开下载好的“小白一键重装系统”工具,进入页面后,找到windows7系统点击进行下载安装。
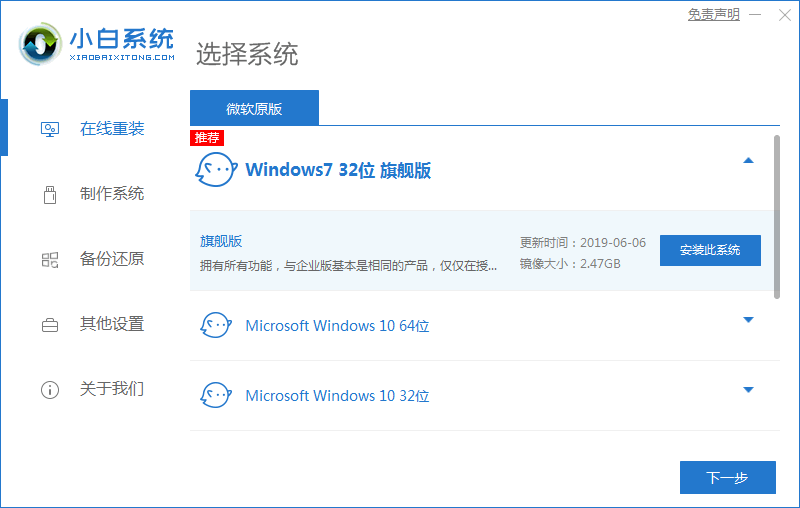
2.工具会开始下载win7镜像文件和驱动,我们需等待系统下载完成。
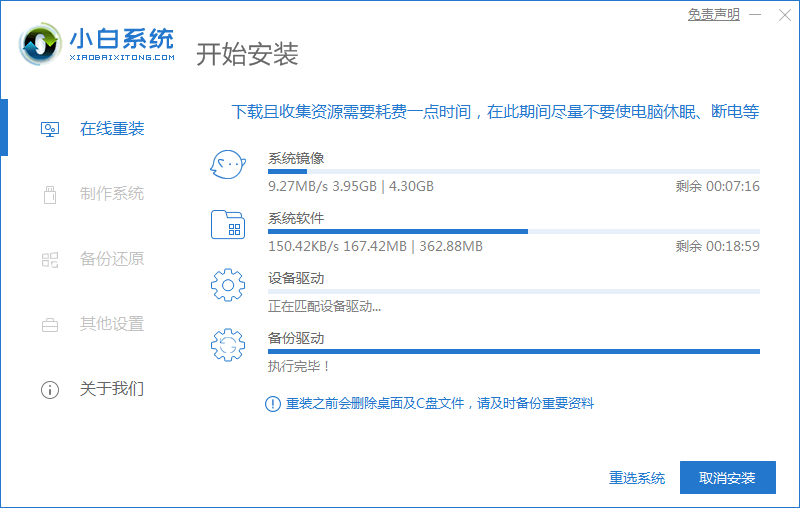
3.系统下载完成后,将电脑进行重启的操作。
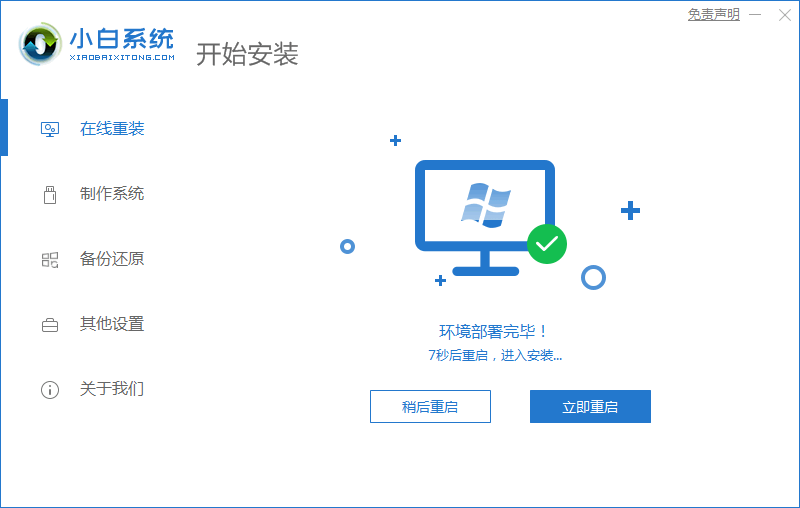
4.在重启到这个页面后,点击第二个选项进入pe。
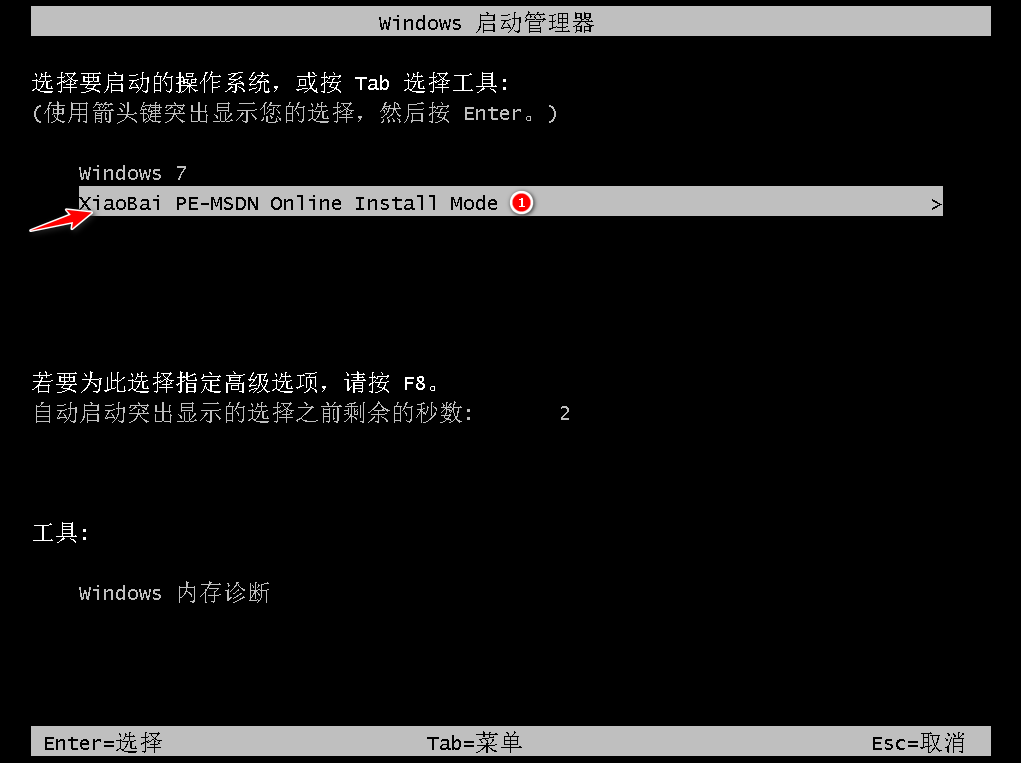
5.在pe桌面,装机工具会自动进行系统的安装操作,无需我们手动进行干涉。
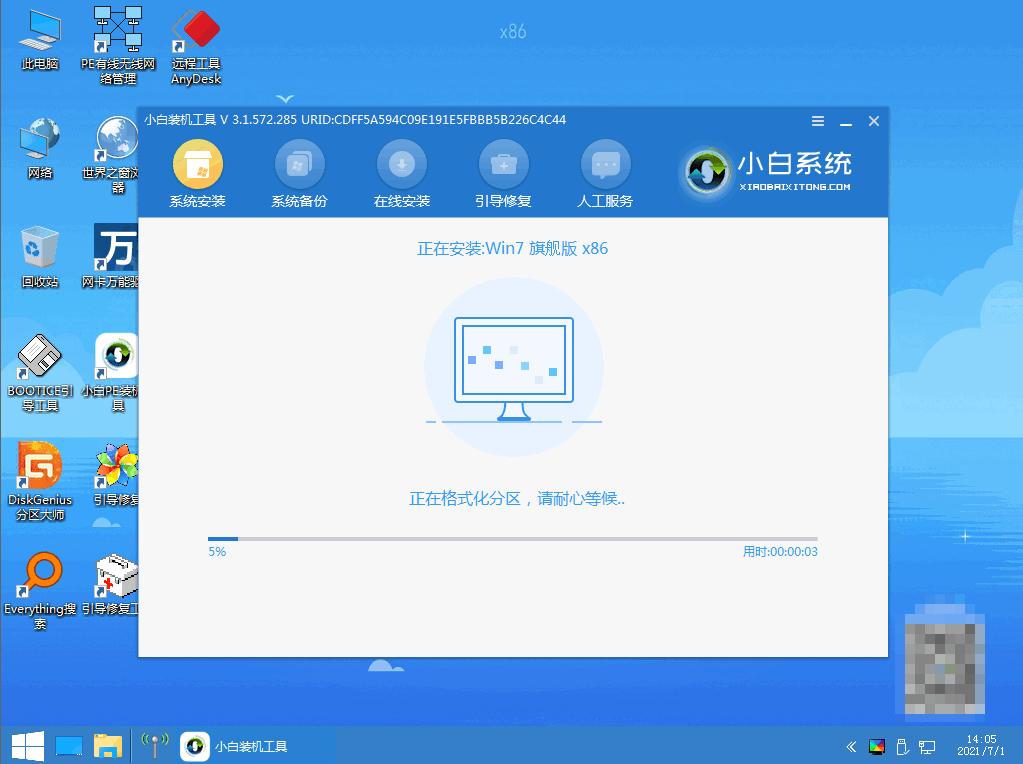
6.系统安装完成之后,等待10秒即可自动进入重启的状态当中。
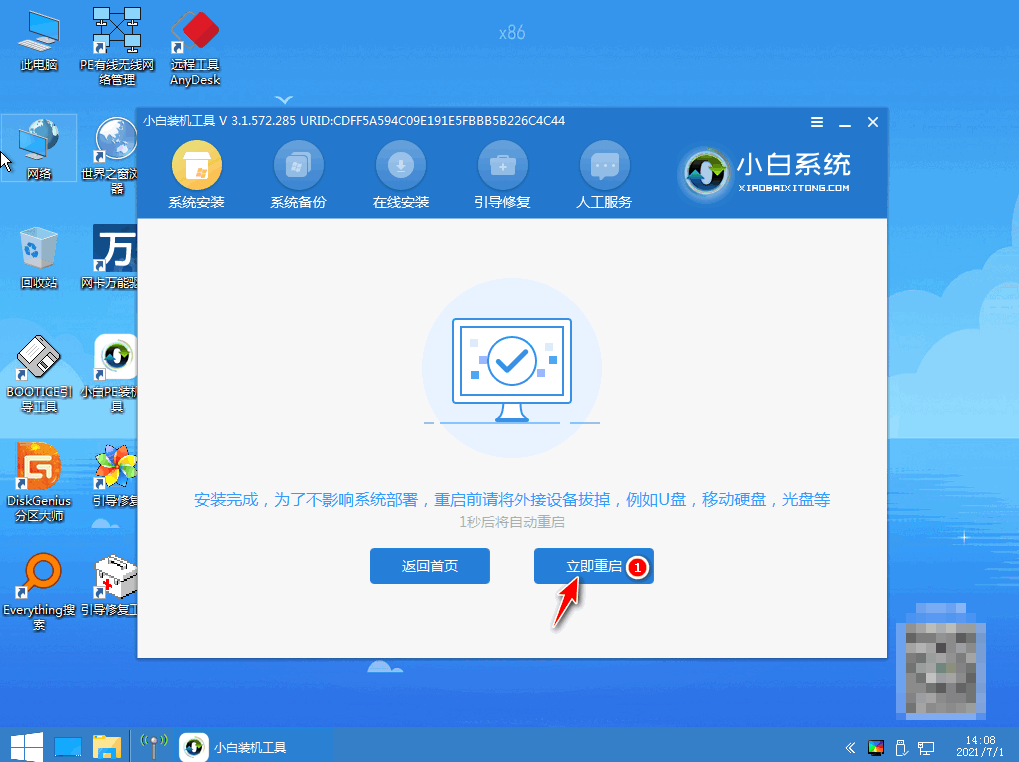
7.安装windows7系统完成。
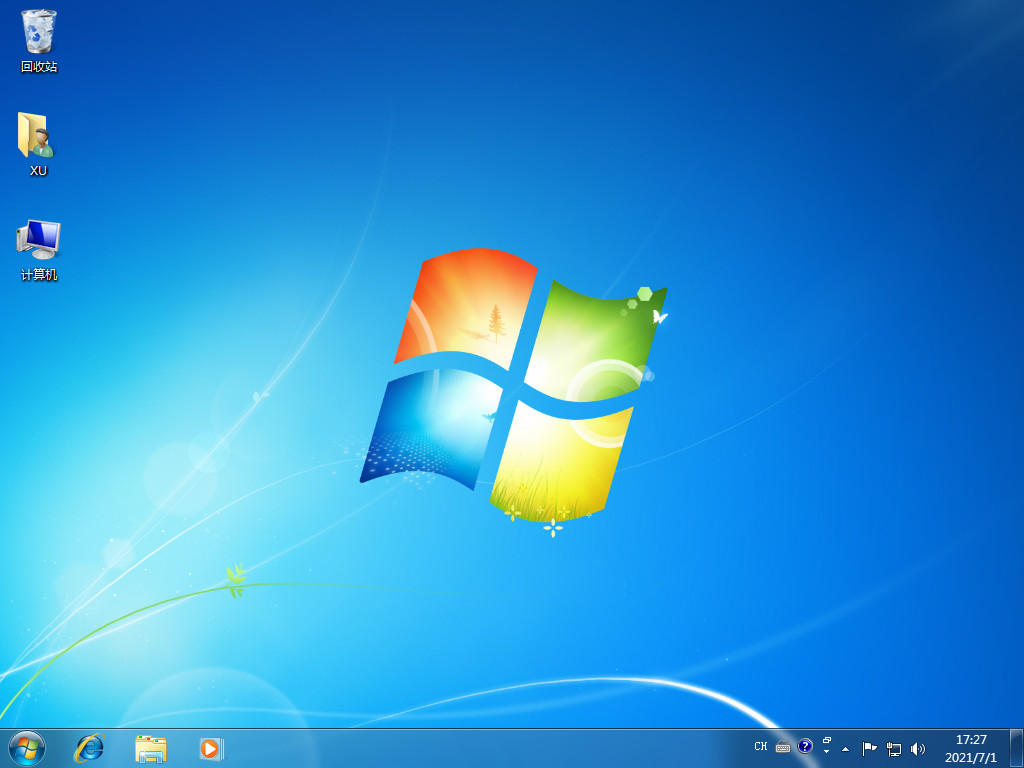
注意事项
1、安装系统前需将桌面的重要文件资料进行备份
总结
1、windows7如何安装到电脑?首先我们打开下载好的“小白一键重装系统”工具,进入页面后,找到windows7系统点击进行下载安装。
2、工具会开始下载win7镜像文件和驱动,我们需等待系统下载完成。
3、系统下载完成后,将电脑进行重启的操作。
4、在重启到这个页面后,点击第二个选项进入pe。
5、在pe桌面,装机工具会自动进行系统的安装操作,无需我们手动进行干涉。
6、系统安装完成之后,等待10秒即可自动进入重启的状态当中。
7、安装windows7系统完成。
电脑系统怎么安装,电脑系统怎么安装win7系统,安装win7系统








