Win7/Win8/Win10笔记本开启WiFi热点方法
- 时间:2015年04月01日 16:29:03 来源:魔法猪系统重装大师官网 人气:2737
WiFi热点是大家在有无线网卡的情况下可以借助系统或第三方软件开启虚拟WiFi无线热点。那么Win7/Win8/Win10笔记本开启WiFi热点方法是怎样的呢?现在小编就来跟大家介绍Win7/Win8/Win10笔记本开启WiFi热点方法。
在Win7,Windows8或者Win10等更高级的版本中,微软加入了手动配置无限托管网络的功能,如果您的电脑有无线网卡,正在使用网线上网的话,可以按照以下方法设置您的电脑,建立一个虚拟WiFi无线热点,让其他设备获得像使用无线路由器一样的上网体验。流量不够用?我有特别的省流量技巧。
在设置之前,请确保您的电脑运行的是Windows7或者Windows8、Windows10更高版本的系统,并且拥有管理员权限;无线网卡可以正常使用。
笔记本如何开启WiFi热点教程:
首先,在“运行”(可按快捷键Windows+R呼出)中输入“cmd”,打开命令提示符窗口。
在弹出的窗口中输入:
netsh wlan set hostednetwork mode=allow ssid=name key=00000000
其中,ssid=后为需要设置的网络名,key=后为8~63位的无线网络密码。
按下回车键后再输入:
netsh wlan start hostednetwork
按下回车键后,会提示“已启动承载网络”,我们的虚拟无线热点就创建完成并且成功启动,您就可以连接使用了。
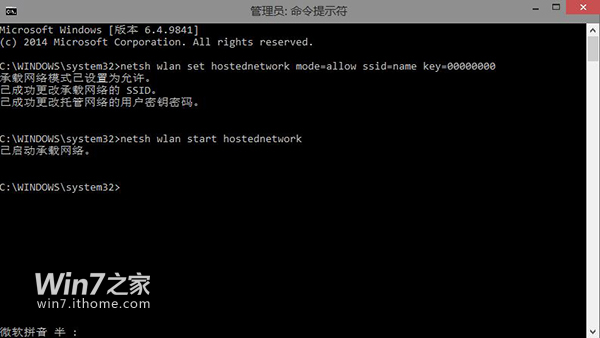
如果要查看已经启用的虚拟无线热点,可以输入:
netsh wlan show hostednetwork
更多设置请参考以下命令:
netsh wlan /?
您也可以将以上两条命令存入一个文本文档中,然后将文件格式后缀“.txt”修改为“.cmd”,需要使用时,在右键中选择“以管理员身份运行”即可。
觉得麻烦?或许第三方软件更适合你。下载后,然后在常用应用里选择“WiFi助手”
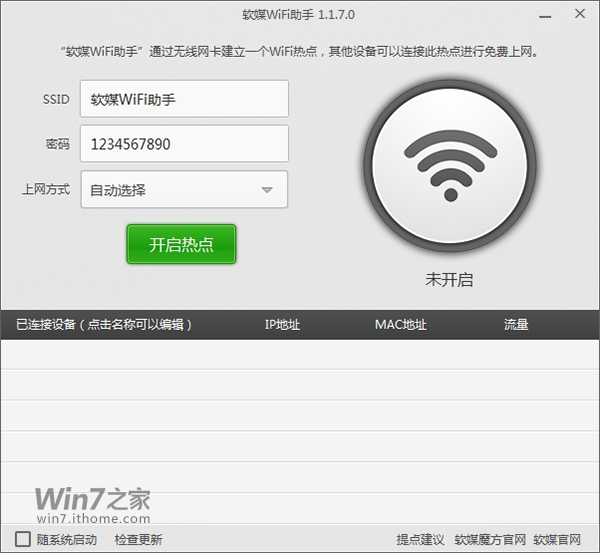
随意设置SSID和密码,一键开启热点,还有查看已连接的设备等更多功能,管理虚拟热点更方便。
开启WiFi热点,wifi热点








