新买的电脑怎么分区,小猪教您怎么给新买的电脑分区
- 时间:2018年04月09日 10:59:27 来源:魔法猪系统重装大师官网 人气:8767
电脑已经由最初的笨重式的台式,随着科技不断的发展创新,到如今的轻巧精致而功能又特别强大,一步步的发展,时光见证了电脑的改变,很多刚买新电脑的小伙伴可能会发现,现在的电脑尤其是笔记本买来竟然只有一个C盘,怎么给新买的电脑分区?下面,小编给大家带来给新买的电脑分区的操作了。
新买一台电脑,很多的用户首先需要做的工作就是为其进行分区,一个硬盘只有一个分区的非常不便于我们管理和维护,那么新买一台电脑的硬盘该如何分区,下面,小编给大家分享新买的电脑分区的图文教程了。
怎么给新买的电脑分区
将制作好的的老毛桃U盘启动盘插入电脑的USB接口处,重启电脑,然后使用快捷键(一般是F2)进入到老毛桃U盘启动主菜单界面选择“【02】运行老毛桃Win8PE工具箱(装机推荐)”
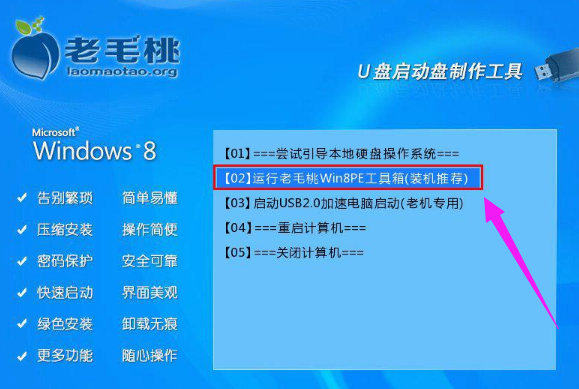
分区载图1
进入到PE系统后,双击Win8 PE桌面上的“Diskgenius分区工具”图标,在弹出的窗口中点击“快速分区”
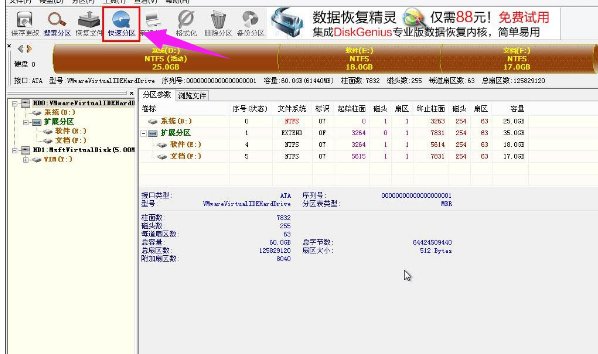
电脑载图2
在弹出的窗口中选择“分区数目”,在高级设置中可以设置磁盘格式、大小、卷标以及主分区,修改完成后点击“确定”
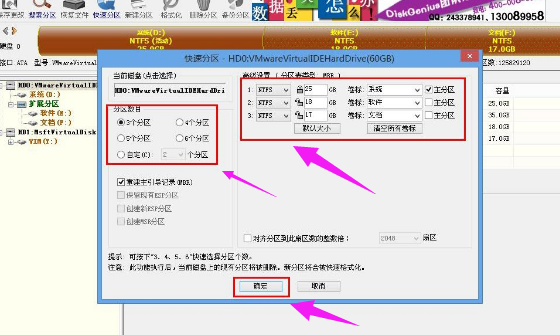
硬盘分区载图3
接着系统会弹出警告的提示窗口,我们确认无误后,点击“是”
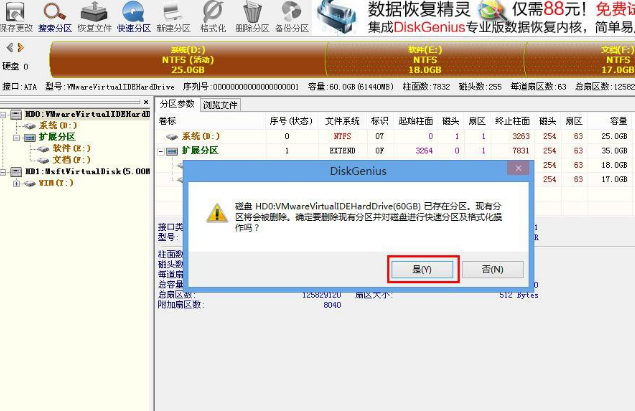
分区载图4
接下来系统会自动的进行格式化分区

电脑分区载图5
当完成分区后,我们可以看到各个分区状态属性了。
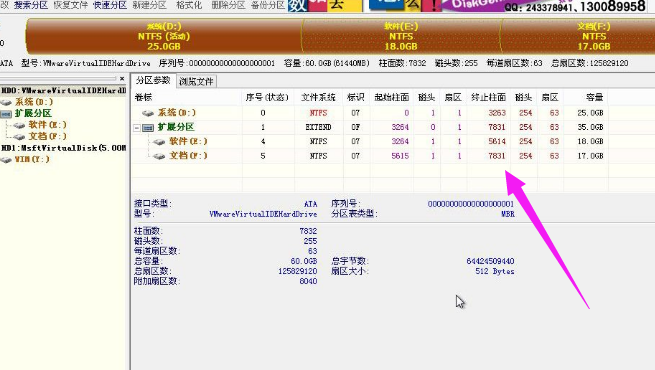
分区载图6
以上就是给新买的电脑分区的操作流程了。
电脑分区,分区,硬盘分区,电脑








