win7资源管理器停止工作,小猪教您Win7资源管理器已停止工作怎么解决
- 时间:2018年03月29日 12:59:57 来源:魔法猪系统重装大师官网 人气:3215
最近很多用户反映在使用电脑的过程中,电脑很经常弹出提示“Windows资源管理器已停止工作”,每次将她关闭后还会再次出现,这让用户非常烦恼。那么win7资源管理器老是停止工作怎么办?给用户带来了极大的不便,为此,小编就给大家整理了篇Win7资源管理器已停止工作的解决教程。
在系统中,资源管理器是一项重要的服务,其能够帮助用户管理系统中的视频、图片、文档、系统文件等一系列资源,而在我们使用电脑的过程中,部分用户的系统常常弹出“Windows资源管理器已停止工作”的错误提示,许多用户遇到此问题不知道改如何解决,下面,小编就给大家带来了Win7资源管理器已停止工作的解决方法。
Win7资源管理器已停止工作怎么解决
重新启动资源管理器:
右键点击桌面下方的【任务栏】空白区域,在弹出的菜单栏选择【任务管理器】
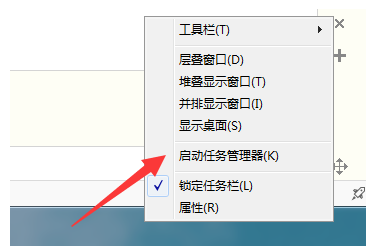
管理器载图1
进入任务管理器界面,点击上方的【文件】选择【新建任务】
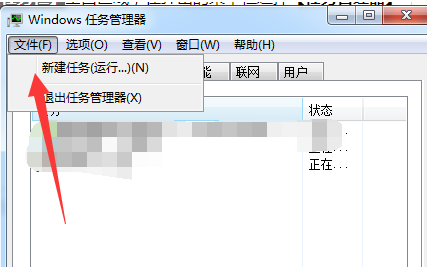
管理器载图2
在弹出的任务对话框输入 explorer.exe 命令,点击确定,重新启动资源管理器
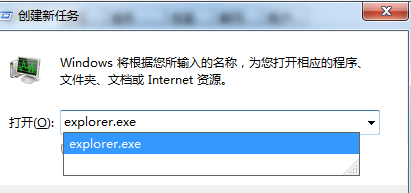
管理器载图3
修改注册表:
按“win + R”打开【运行】选项,
弹出的运行对话框中输入 regedit 命令,点击确定进入注册表界面
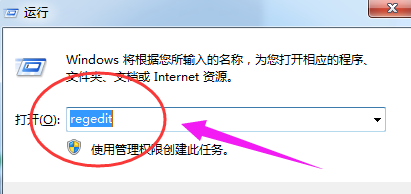
管理器载图4
进入注册表界面,依次定位到【HKEY_CURRENT_USER\Software\Microsoft\Windows\CurrentVersion\Policies】项下
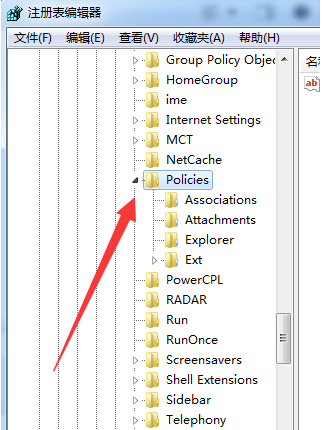
资源管理器载图5
右键点击Policies项,选择【新建】,【项】将其命名为 System
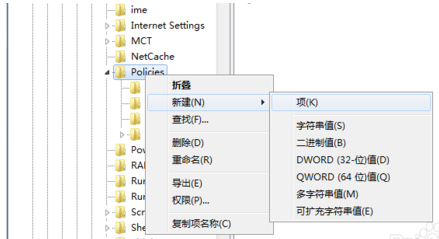
资源管理器载图6
接着在System项右方空白区域选择【新建】,【字符串值】将其命名为 DisableTaskMgr
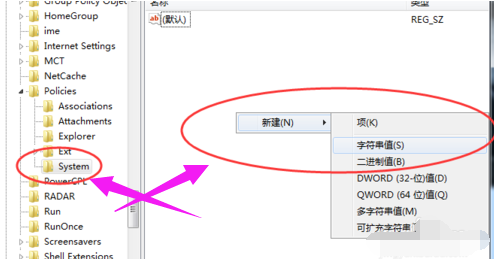
win7载图7
双击打开新建的DisableTaskMgr数值,将其数据设置为 0 点击确定,问题解决
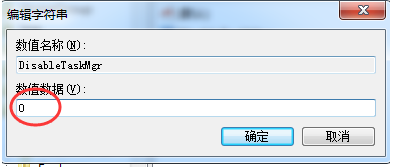
win7载图8
以上就是解决Win7资源管理器已停止工作的操作步骤了。









