笔记本分盘,小猪教您笔记本硬盘如何分区
- 时间:2018年03月26日 10:00:34 来源:魔法猪系统重装大师官网 人气:6793
一般情况下,在电脑正常时都将一个磁盘分成4个分区,但是重装系统后有时候是系统分区C盘太小,数据盘太多或C盘太多,其它数据盘太校甚至还有一个硬盘的所有容量都划分给系统盘使用。面对磁盘分区可能不合理,这时怎么解决呢?分区,下面,小编就来跟大家介绍笔记本硬盘分区的操作流程了。
在买笔记本电脑时,磁盘分区与设置分区大小的问题一般都是由装机人员设定的,这点并没有引起太多购买者的注意。但是使用起来实属不便,为此,需要给笔记本硬盘进行分区,怎么操作?下面,小编就来跟大家分享笔记本硬盘分区的操作步骤。
笔记本硬盘如何分区
右键点击我的电脑,然后选择“管理”
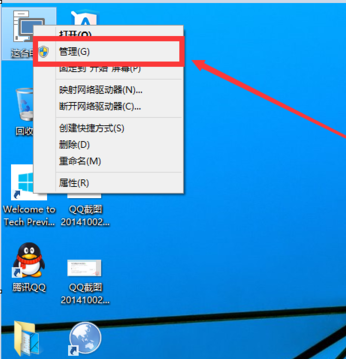
笔记本硬盘载图1
然后选择磁盘管理。
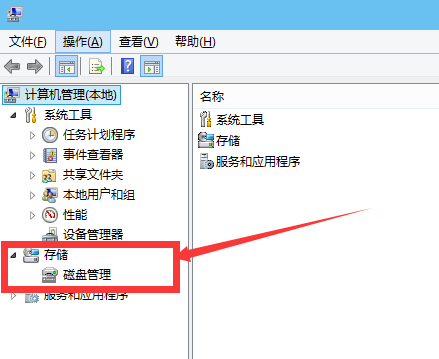
笔记本载图2
进入磁盘管理之后,可以看到我的分区情况。
选择需要进行分区的磁盘,点击右键,然后选择“压缩卷”
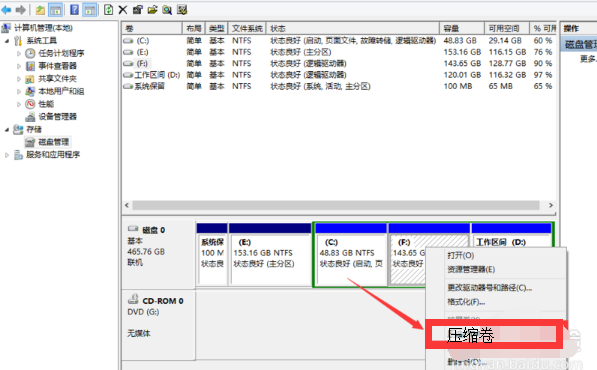
分盘载图3
系统会自动的查询压缩空间,这个时间就需要看电脑的配置。
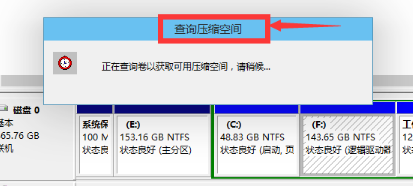
分盘载图4
选择选择好需要压缩空间的大小。点击压缩
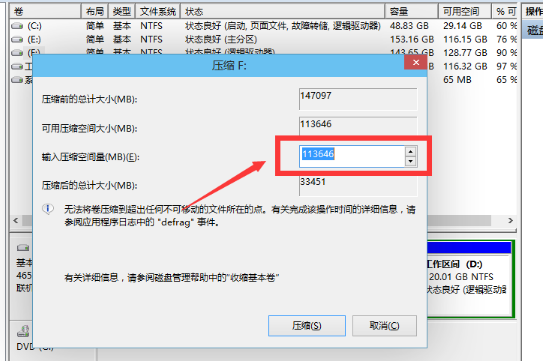
分区载图5
等一会,空间就压缩好了。会出现一个可用的空间。这就是我们刚才压缩出来的空间。

笔记本硬盘载图6
选中该空白分区,点击右键,选择“新建简单卷”。
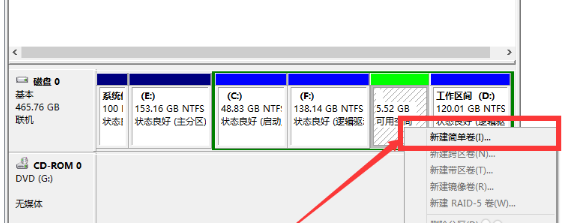
笔记本载图7
进入新建简单卷向导,这里直接点击“下一步”
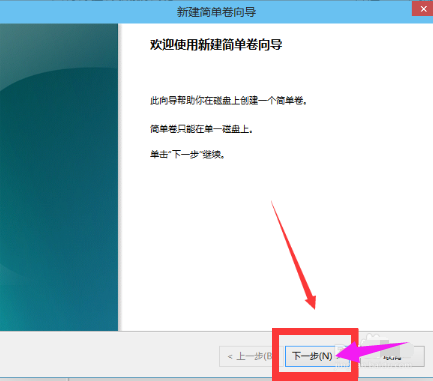
分区载图8
指定卷的大小,可以输入自己想要的大小。然后点击“下一步”
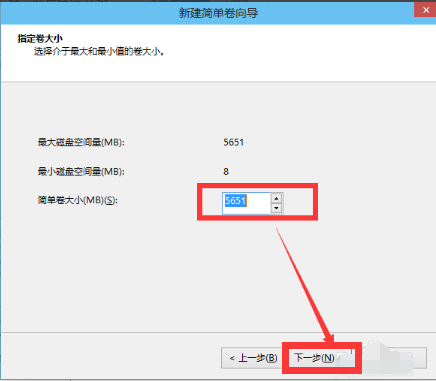
笔记本硬盘载图9
为新建的简单卷,选择盘符
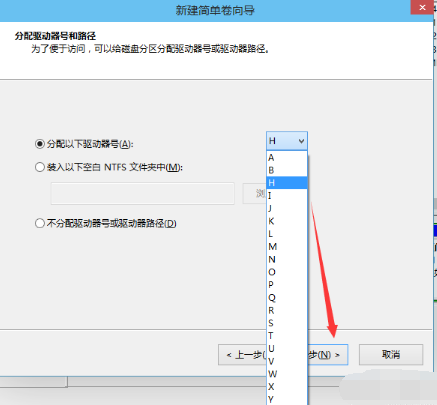
分盘载图10
为新建的简单卷选择磁盘的格式,这里一般选择“NTFS”就好了。
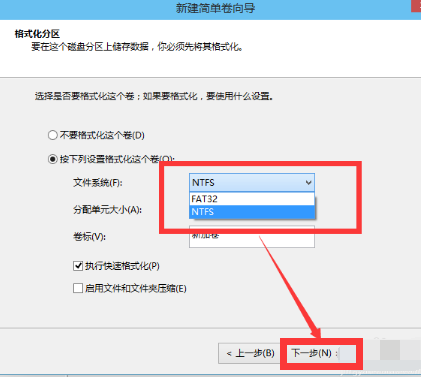
分盘载图11
点击完成。等待一会就好了。
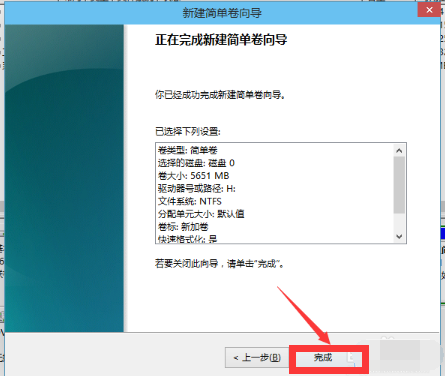
笔记本载图12
以上就是笔记本硬盘分区的操作流程了。









