硬盘重装win7系统教程?小猪教您如何安装win7
- 时间:2017年12月12日 10:00:25 来源:魔法猪系统重装大师官网 人气:18046
懂得安装win10系统的用户,不一定懂得在硬盘安装win7系统,因为不同的系统,安装步骤也是不同的,相信很多用户在没有了解这个win7系统安装步骤前,相比于win10,可能一些用户对win7比较陌生吧,那么怎么使用硬盘重装win7系统呢?下面,小编就来给大家带来了小编整理的硬盘重装win7系统教程。
用光盘安装win7系统是大家以前的习惯,但好多时候,我们都没法用光盘装系统。比如说:win7系统盘因为装的次数过多坏掉,光驱太久没使用坏掉等等。如果没有U盘或者U盘内存不够大,那么小编建议大家使用硬盘来安装win7系统,也为此,小编给大家带来了硬盘重装win7系统教程。
硬盘重装win7系统教程
可在深度技术或者在“雨林木风”上下载win7镜像

重装系统载图1
下载好后文件为ISO文件,所以我们要先把它全部解压出来
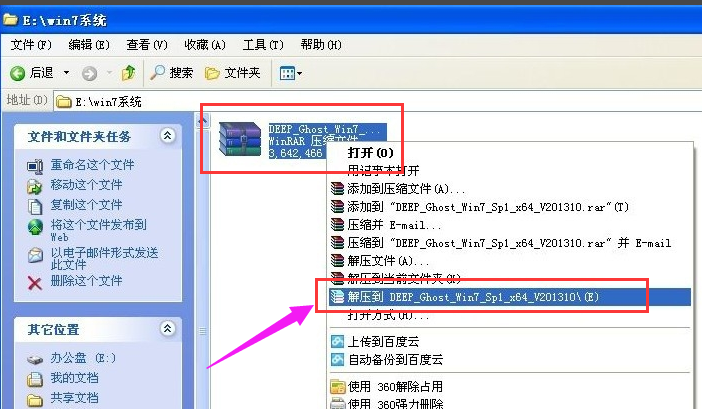
硬盘载图2
解压之后,点击“Ghost”文件

硬盘安装载图3
打开Ghost文件后运行“安装系统”
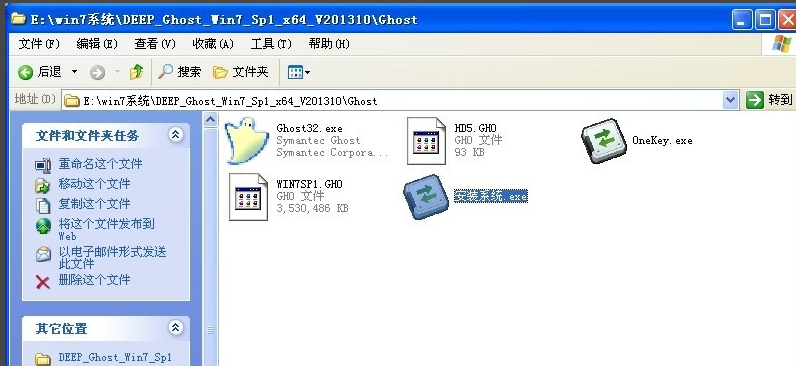
硬盘载图4
运行“安装系统”就会出现下面的界面,选择盘符C盘,一般就是默认就可以了,然后点“执行”
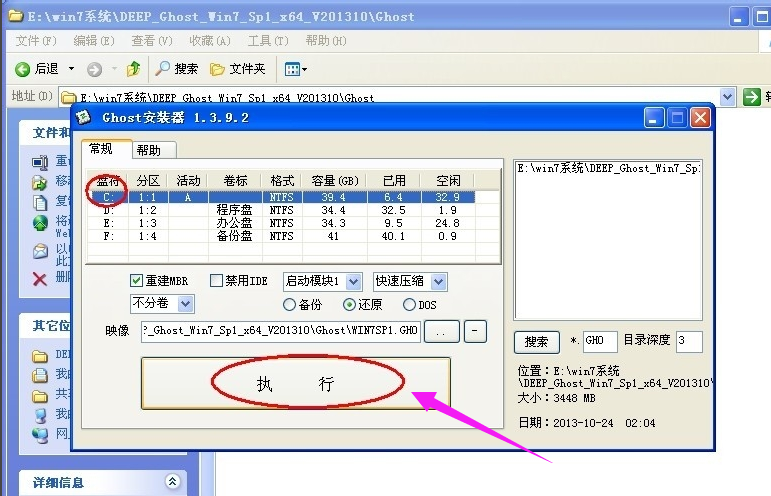
win7载图5
按上面的操作后就会出现以下的界面,这个过程需要几分钟。
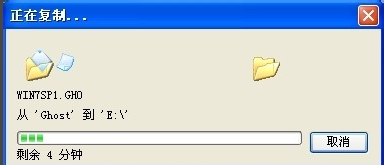
硬盘安装载图6
这个过程完成后会马上自动重启计算机,等重启以后win7系统基本算是安装完成了,
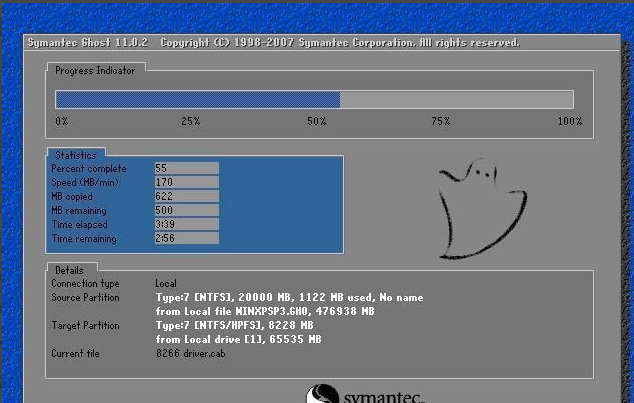
重装系统载图7
后面就不用管了,系统都是全自动安装,

重装系统载图8
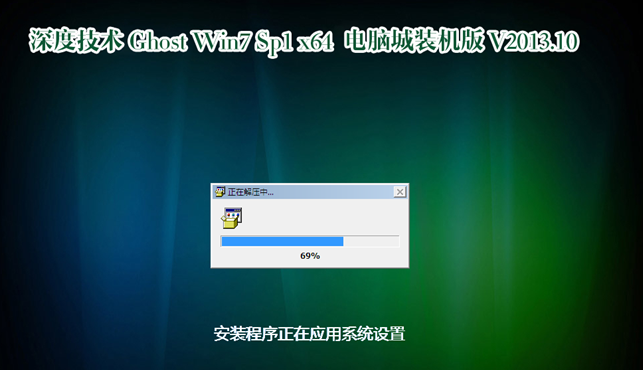
硬盘载图9
最后重启后,进入win7系统,安装完成

硬盘安装载图10
以上就是硬盘重装win7系统教程了。
win7,硬盘,硬盘安装,重装系统








