Win7任务管理器pid怎么显示出来,小猪教您怎么显示出来
- 时间:2017年12月11日 15:59:56 来源:魔法猪系统重装大师官网 人气:5008
PID标识符就是系统对运行中的程序自动分配的一个编号,是用来识别对应进程的,而且这个编号也是一一对应,不会有重复的,只有当系统结束运行的时候这个PID标识符才会消失。只不过在任务管理器中,这个PID标示符是不会显示出来的,如果我们要让它显示出来需要进行一些设置。下面小编就教大家win7任务管理器如何查看运行进程的PID标识符。
pid指的是进程的序号。通俗点来讲,就是当你运行程序的时候,CPU 分配给程序的一个进程ID号,用于唯一标识该进程。在Windows任务管理器里是没有这个显示。在win7下需要查看的时候如何调用出来呢?很简单的。接下来。小编就教大家如何显示Win7任务管理器pid。
Win7任务管理器pid怎么显示出来
鼠标右键点击任务栏,点选“启动任务管理器”
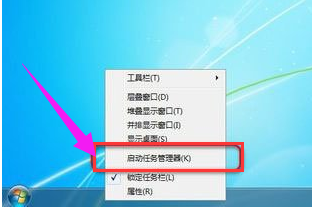
Win7载图1
弹出任务管理器窗口
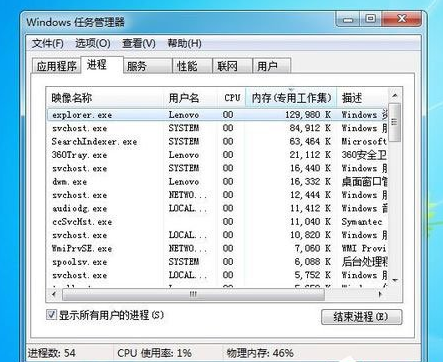
显示pid载图2
点击“查看”,然后点击“选择列”
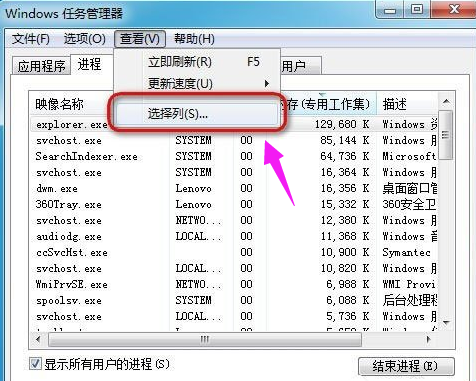
pid载图3
弹出选择进程页列的窗口
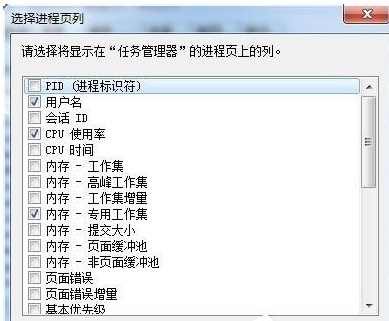
pid载图4
点选“PID(进程标识符)”的复选框
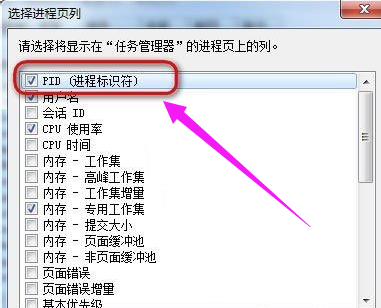
Win7载图5
回到刚才的任务管理器,就可以看到PID号的一列数据了。
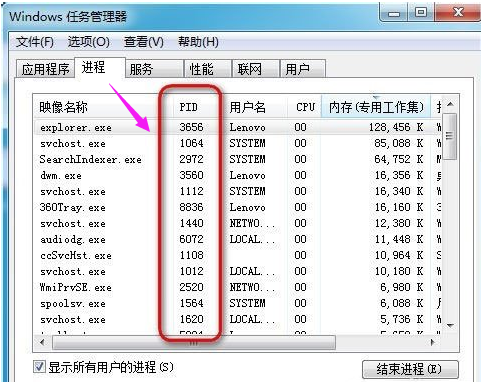
Win7载图6
以上就是Win7让任务管理器pid显示出来的具体方法,只要按照以上步骤设置,再次打开任务管理器的时候,就能看见pid已经显示出来了。









