win7如何磁盘分区 小猪教您win7磁盘分区
- 时间:2017年12月11日 09:59:51 来源:魔法猪系统重装大师官网 人气:10058
现成Win7电脑的硬盘分区未必符合用户的个性需求,那么,我们自己可以给Win7电脑硬盘做分区调整吗?其实Win7系统自带有磁盘管理工具,大家完全可以轻松简单地完成分区操作。最常见的应用就是将空间过大的分区一分为二,下面我们一起来看看具体的win7磁盘分区操作方法和步骤。
现在重装的win7系统,有很多很多只有一个磁盘分区,一些用户由于不知道win7如何给磁盘分区,将一点也不适应的系统分区使用了很长的一段时间,造就了种种的不方便,小编已经完全学会了win7如何给磁盘分区的方法,接下来就给大家说道说道。
win7如何磁盘分区
右键点击“计算机”,选择“管理”
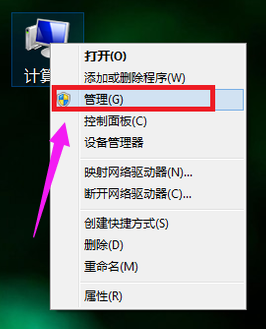
分区载图1
在页面中找到存储,点开。
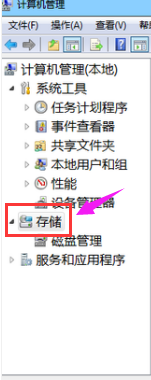
系统磁盘载图2
在存储下的“磁盘管理”,双击打开。
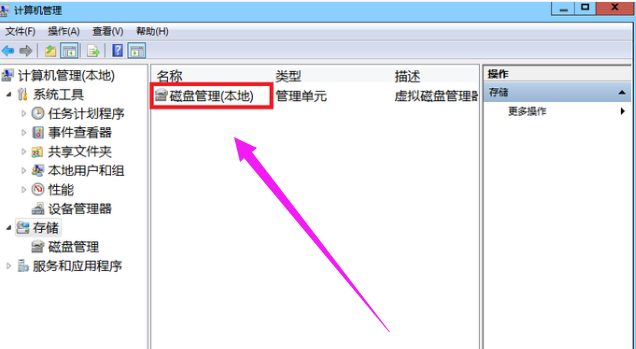
磁盘分区载图3
目前的分区状况
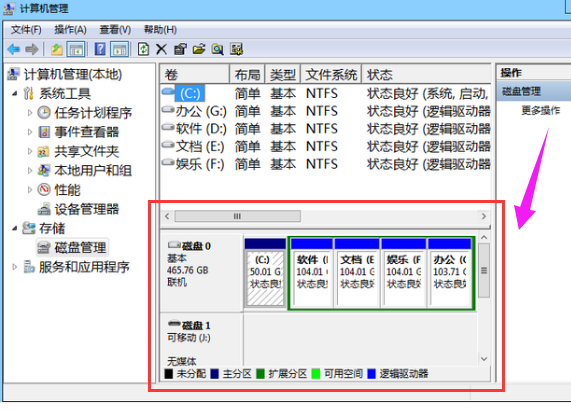
win7载图4
选择磁盘大的空间选择压缩卷。
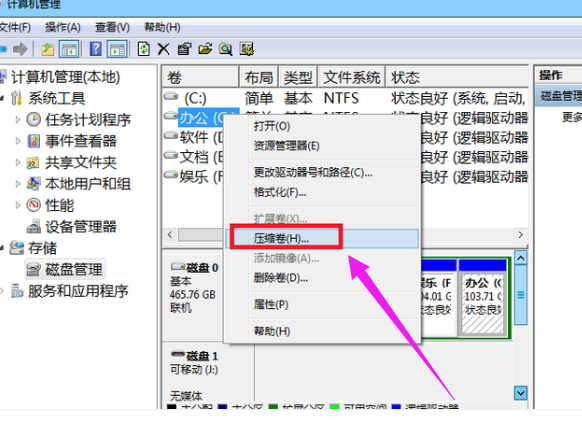
系统磁盘载图5
在压缩的对话框中,在“输入压缩空间量”上面输入压缩的大小,然后再点击“压缩”即可完成操作。
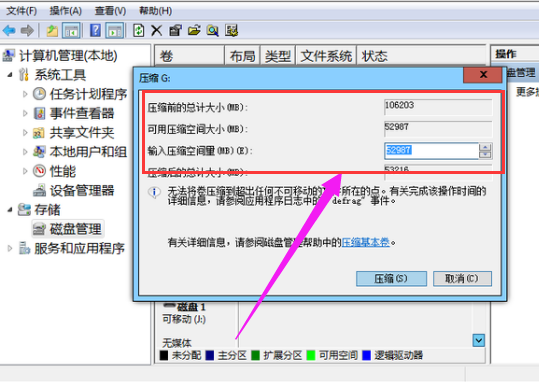
分区载图6
如果需要将压缩卷合并到其他的磁盘的话,例如C盘。右击c盘选择“扩展卷”即可执行扩展卷向导窗口,选择可用空间的磁盘,再点击“下一步”。
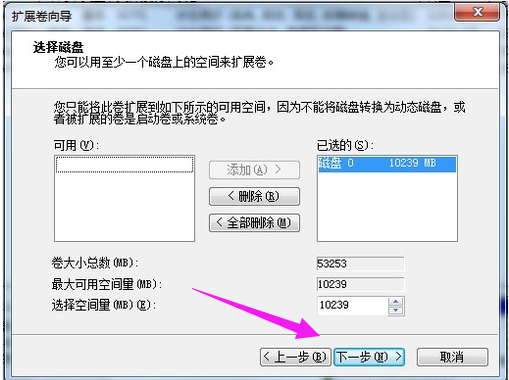
系统磁盘载图7
完成了扩展卷的操作了。
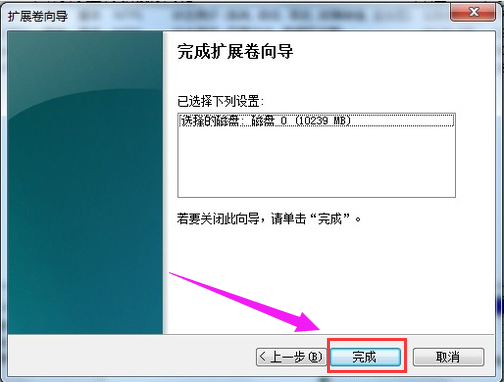
win7载图8
以上就是win7磁盘分区的操作流程了。不懂操作的用户可以看看小编的操作步骤。
系统磁盘,win7,分区,磁盘分区








