小猪教您电脑如何隐藏任务栏图标
- 时间:2017年11月27日 18:00:18 来源:魔法猪系统重装大师官网 人气:2445
有时候软件最小化后,一般在任务栏托盘区会有个图标,我们看到任务栏出现一长串的图标觉得很不美观,其实这个我们是可以设置这些图标隐藏的,可能不同的系统有不同的方法,下面来跟大家介绍一下隐藏任务栏图标的具体操作流程。
我们的电脑任务栏是有很多的图标的,现在的人都喜欢在电脑上下载各种程序和各种软件。这些程序和软件会让我们的任务栏密密麻麻的,看起来格外的不舒服。很多人都喜欢将任务栏的图标隐藏起来,这样看起来桌面和任务栏都显得格外干净明朗。那么大家知道在怎么将任务栏的图标隐藏起来吗?今天,小编就来为大家介绍一下,如何隐藏任务栏图标。
电脑如何隐藏任务栏图标图文教程
点击桌面上的【控制面板】
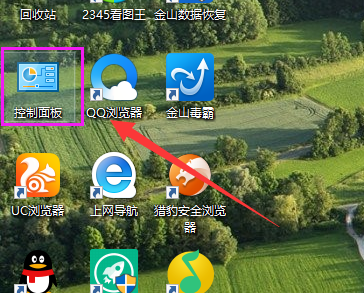
任务栏载图1
需要切换成“类别”的查看方式,然后点击【外观和个性化】。
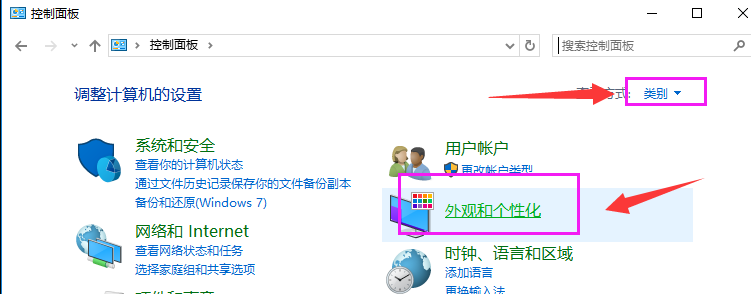
任务栏图标载图2
点击“任务栏和开始菜单”里面的【自定义任务栏上的图标】
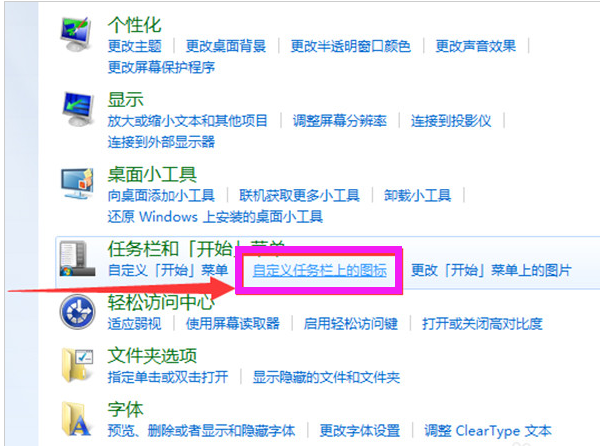
任务栏载图3
点击“通知区域”后面的【自定义】。
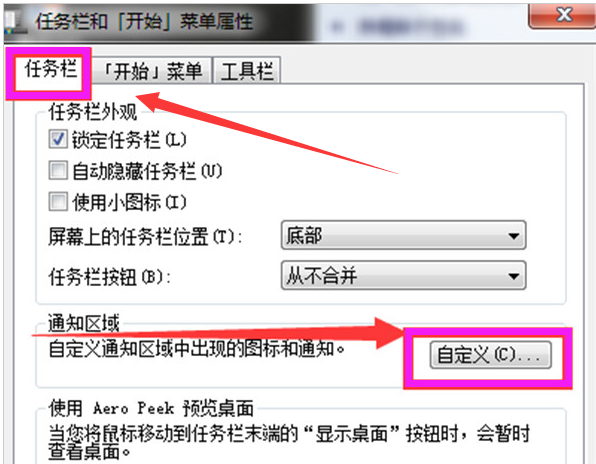
隐藏图标载图4
取消“始终在任务栏上显示所有图标和通知”前面的勾选,要不然所有的设置区域都显示在灰色不可操作状态下。

任务栏图标载图5
一个个找到软件图标,在图标的后面设置“行为”,也就是显示或者隐藏图标的行为。这里有三个行为:仅显示通知、显示图标和通知、隐藏图标和通知,不需要的软件就可以设置隐藏图标和通知,需要的可以设置显示通知或者显示图标和通知。
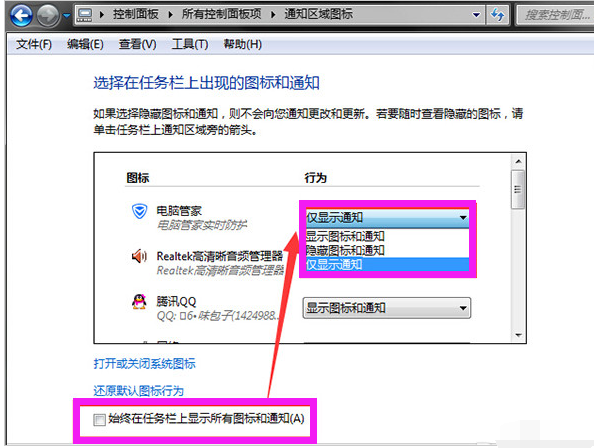
隐藏图标载图6
还有一种简单的方式,就是直接右击桌面下面的任务栏,选择【属性】直接打开相关界面,依旧是在“任务栏”界面开始上面的操作就可以的。
以上就是隐藏任务栏图标的操作流程了,希望该教程能够给那些有这方面需要提供帮助。
任务栏图标,隐藏图标,隐藏任务栏,任务栏








