win7电脑安装pdf虚拟打印机,小猪教您安装方法
- 时间:2017年11月16日 17:59:47 来源:魔法猪系统重装大师官网 人气:6207
PDF打印机是一款pdf虚拟打印机,能模拟实现打印机的功能,打印文件,能将doc, txt, ppt,等文件通过打印的方式转换成PDF文件,而如果想要使用pdf虚拟打印机的话,就先要在win7系统上面进行添加安装,那么win7怎么添加pdf打印机呢,下面跟大家分享一下win7添加pdf虚拟打印机的方法的方法
在不同的系统中安装虚拟打印机的方法是不一样的,虚拟打印机不会和真实打印机一样输出真正的打印文件,可以模拟输出和源文件不一样的格式,不同的虚拟打印机输出的格式也是不相同的,如果我们想要将Win7系统中的Word文档保存为PDF文件,可以通过PDF虚拟打印机来将其转换成PDF格式。下面,小编就教大家win7电脑安装pdf虚拟打印机的方法
win7电脑安装pdf虚拟打印机
点击“开始”,选择“设备和打印机”。
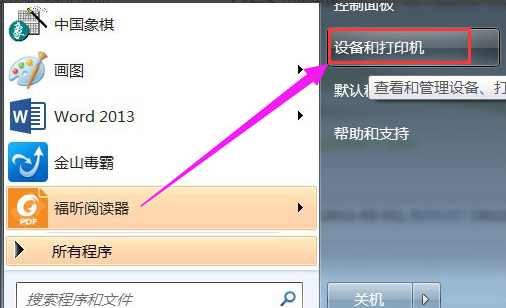
安装pdf载图1
点击“添加打印机”。
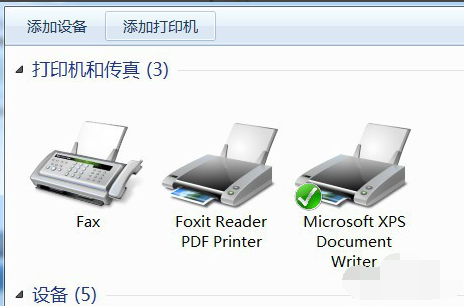
安装pdf载图2
选择“添加本地打印机”。
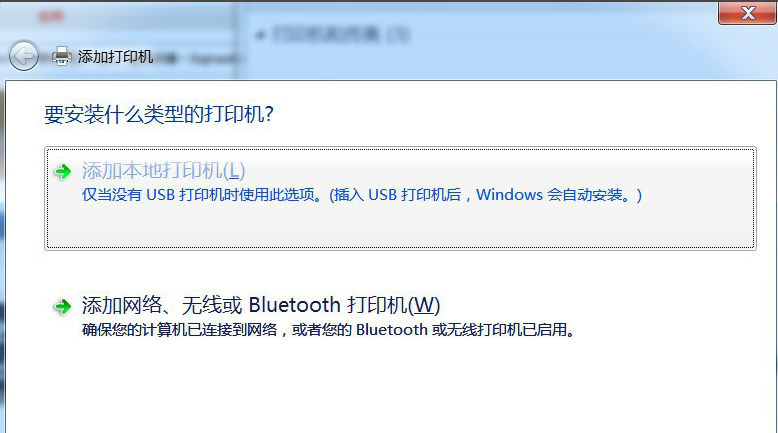
安装pdf载图3
在“使用现有的端口”选择“file:(打印到文件)”
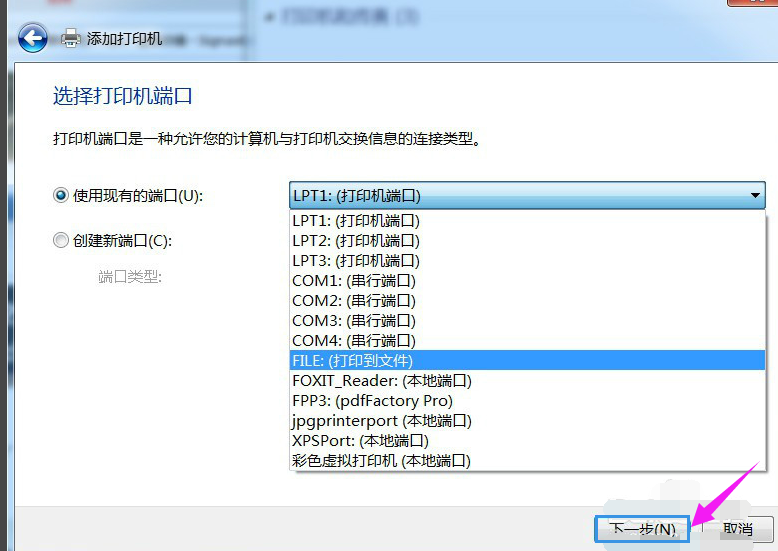
虚拟打印机载图4
厂商选“generic”。
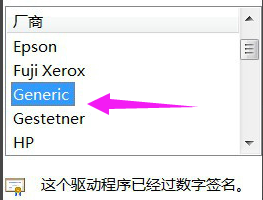
电脑载图5
设备选“MS Publisher imagesetter”。
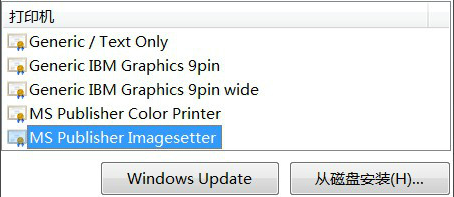
安装pdf载图6
点击“下一步”
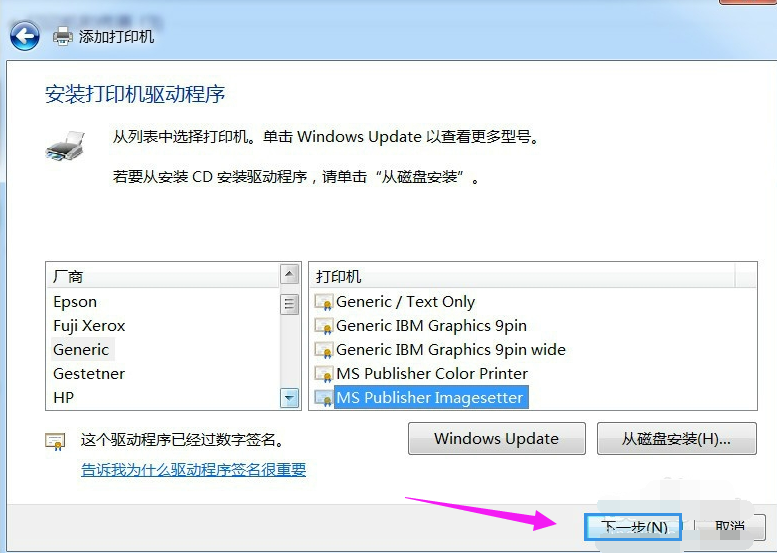
电脑载图7
键入打印机名称可为:“彩色虚拟打印机”、“PDF彩色虚拟打印机”
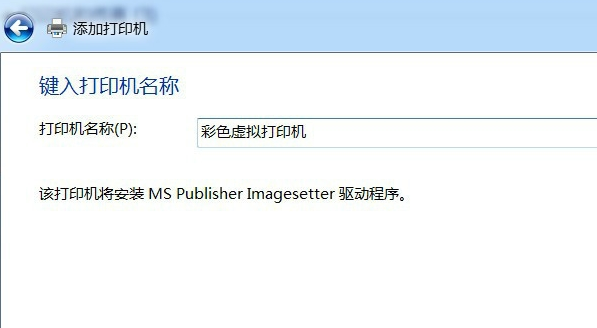
电脑载图8
根据自身需要选择是否“共享”选项。
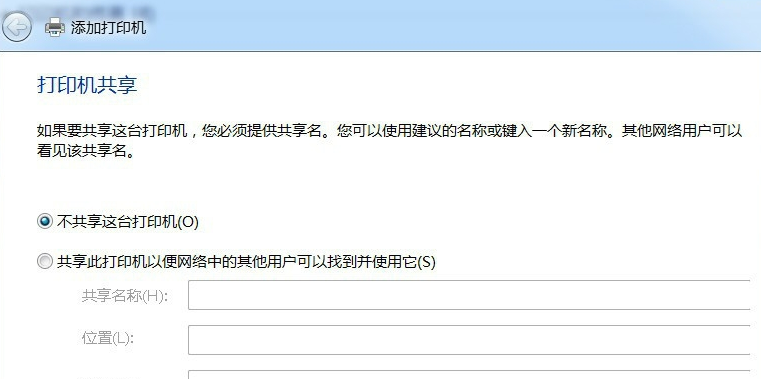
虚拟打印机载图9
选择是否“设为默认打印机”后,点击“完成”。
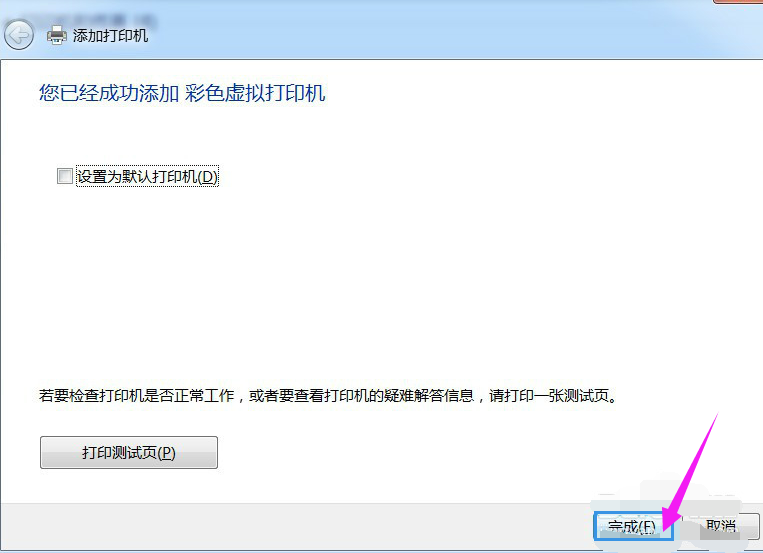
电脑载图10
查看“设备和打印机”,已经添加了一个“彩色虚拟打印机”。
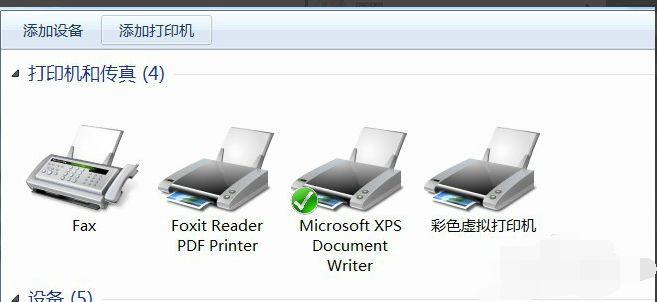
安装pdf载图11
打印过程中需要键入“输出文件名”,然后点“确定”。很快,将Word打印成PDF获得了成功。

安装pdf载图12
以上就是win7电脑安装pdf虚拟打印机的方法了。
安装pdf,win7,虚拟打印机,电脑








