win7分区工具介绍
- 时间:2017年11月08日 09:59:54 来源:魔法猪系统重装大师官网 人气:11116
买回来发现只有一个C盘分区,很多用户都喜欢将工作、生活和游戏的资源分类存放,这就需要给硬盘分区了。但是有很多人不会操作win7分区,使用分区工具即可,为此,小编带来了分区工具对win7进行分区操作的教程,希望对还未对win7进行分区的用户有帮助。
刚买的电脑或使用一段时间之后,系统硬盘的分区用起来不方便,需要给硬盘重新分区。很多用户可能想要选择分区软件,那么使用什么分区软件好呢?怎么操作分区软件对win7进行分区呢?下面,就来看看小编的win7分区工具的使用教程。
win7分区工具图文教程
首先,下载并安装DiskGenius分区工具
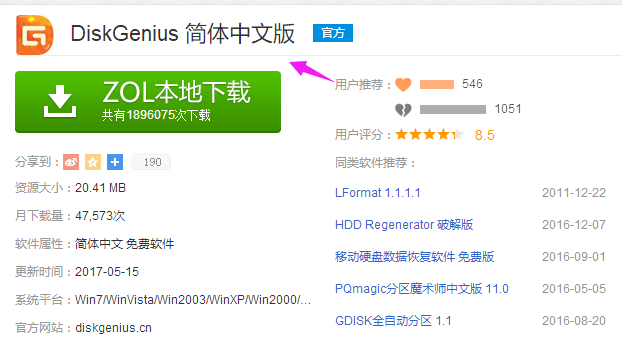
win7截图(1)
运行DiskGenius选择所需要分区的硬盘。选中所需要分区的硬盘
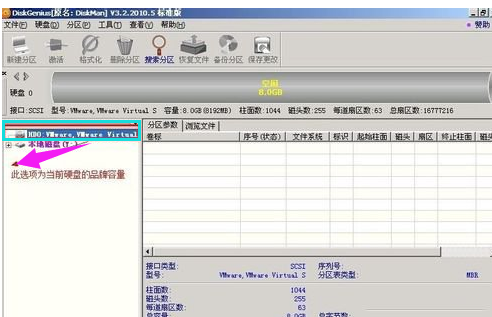
win7截图(2)
鼠标放在所要分区的硬盘上面,鼠标右击会出现硬盘操作的选择菜单。

win7截图(3)
选择快速分区(F6),点击进入快速分区模式,
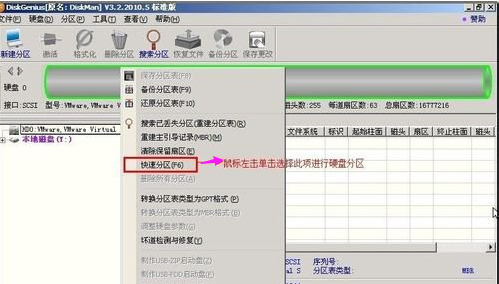
win7截图(4)
选择所需要分区的数目或手动选择硬盘分区数目,并“重建引导记录”保持不变。
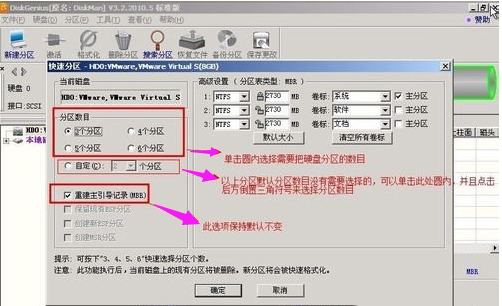
win7截图(5)
选定:硬盘主分区默认不变。执行下一步。

win7截图(6)
鼠标点击,键盘修改硬盘主分区的容量(根据硬盘的大小选择合适的容量)一般建议至少为20g的容量。

win7截图(7)
修改分区数目的容量大小。并点击其它分区容量空白处,自动调整全部容量

win7截图(8)
设置分区容量完毕,点击确定。
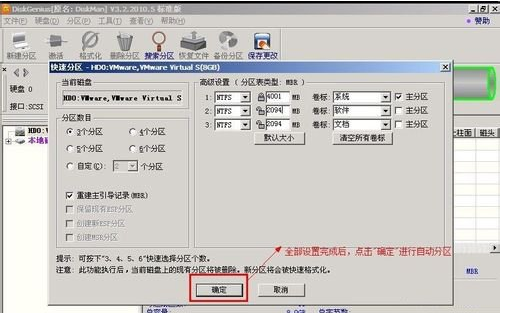
win7截图(9)
分区开始,等待分区完成
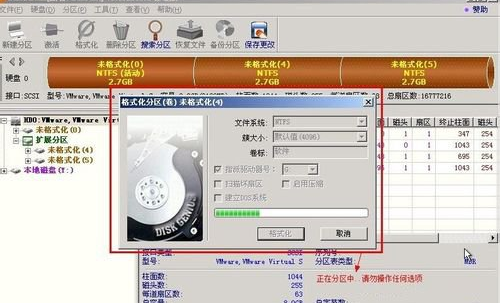
win7截图(10)
最后分区完成,可以查看分区结果。

win7截图(11)
以上就是win7分区工具DiskGenius的使用教程了。









