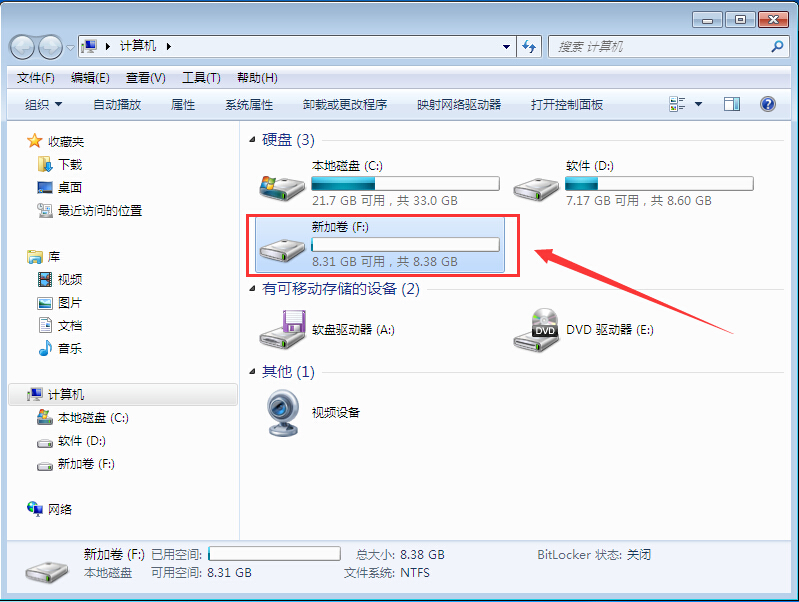电脑硬盘分区|硬盘分区教程
- 时间:2015年08月17日 18:48:12 来源:魔法猪系统重装大师官网 人气:4505
硬盘分区教程。主分区(系统分区)不能进行再分区,我们需要的是将逻辑分区进行再分区,以下进行实例讲解。(此方法适用于xp、win7、win8、win10系统。)
一、在桌面“计算机”上右键选择“管理”然后再选择“磁盘管理”即可进入Windows磁盘管理界面了,如下图:
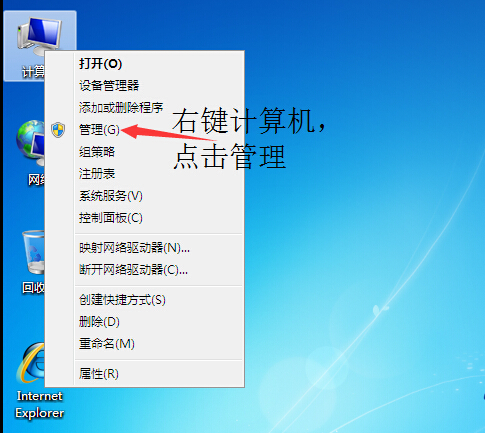
由于C盘是主分区,因此我们不可以用C盘来划分出新的分区,因为划分C分区进行增加分区的话,生成的也只主分区,很多系统最多只支持一个主分区,因此这显然不行,因此我们可以找到其它逻辑分区比较大的磁盘进行划分操作,新建新的逻辑分区了。
二、下面我们介绍下,用D盘再划分出一个分区:
方法是:如下图,在磁盘管理器下面的F盘上点击鼠标右键,然后选择“压缩卷(H)”如下图:
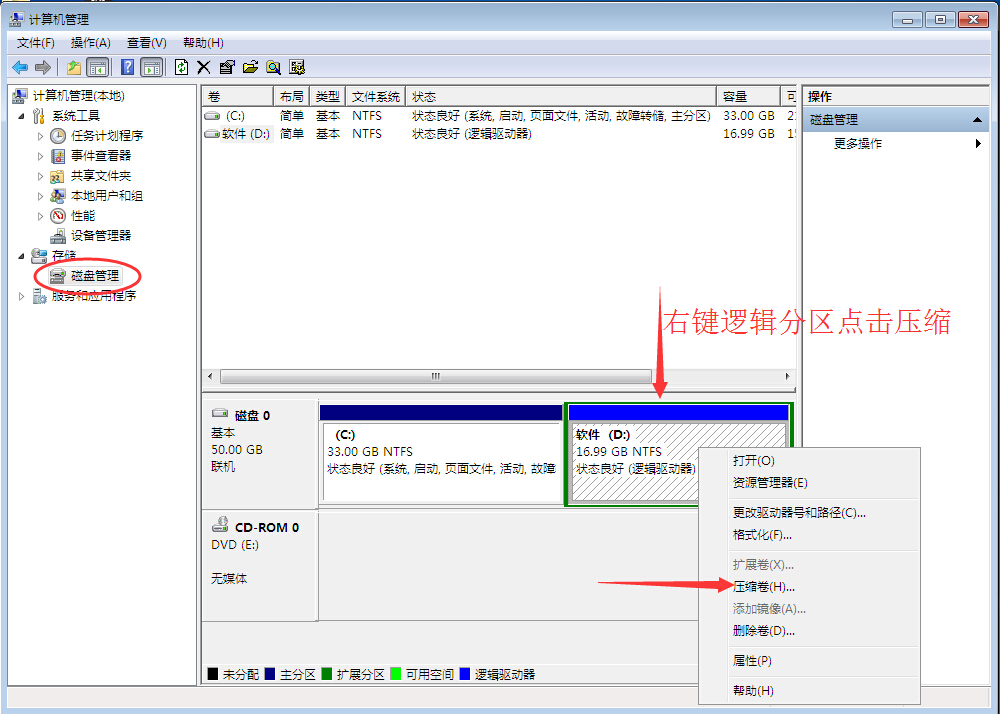
三、然后会弹出一个对话框,要求我们从D盘划分多少空间给新分区,这个大家可以根据自己磁盘的大小与剩余空间大小输入小小,单位是M,1G=1024M,自己根据情况输入吧,演示如下图:
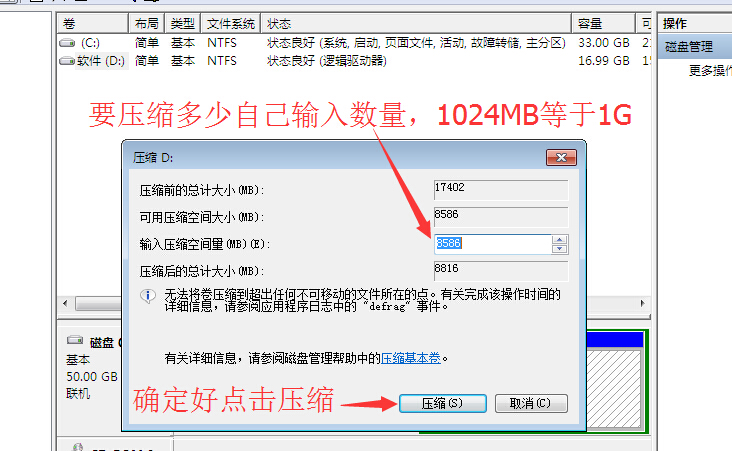
四、输入完需要划分多大空间给新分区后,我们点击下面的压缩即可(魔法猪系统重装大师www.mofazhu.com),稍等片刻即可完成,由于笔者电脑可用空间很小,完成之后如下图,会多出一个绿色标志的可用空间。
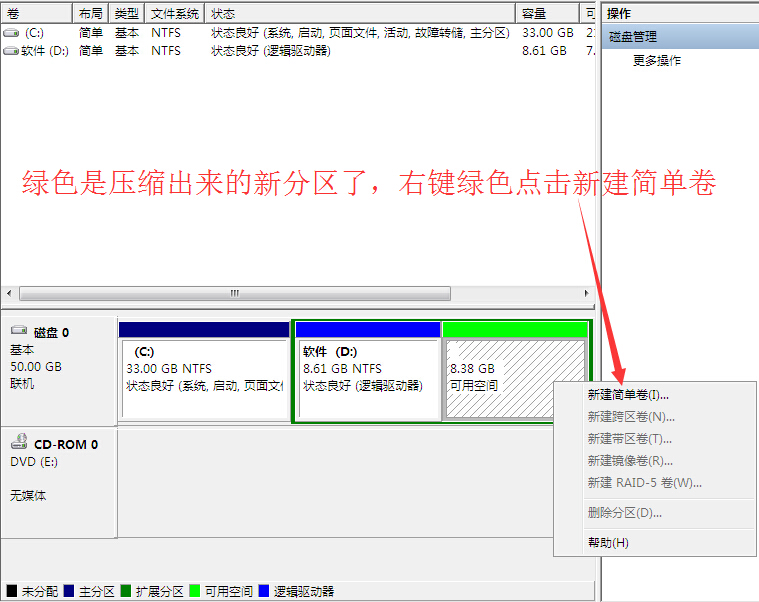
五、同样如上图,我们再在绿色区分点击鼠标右键,然后选择“新建简单卷”,然后会弹出如下对话框,我们按默认现则一直按下一步,直到完成即可。
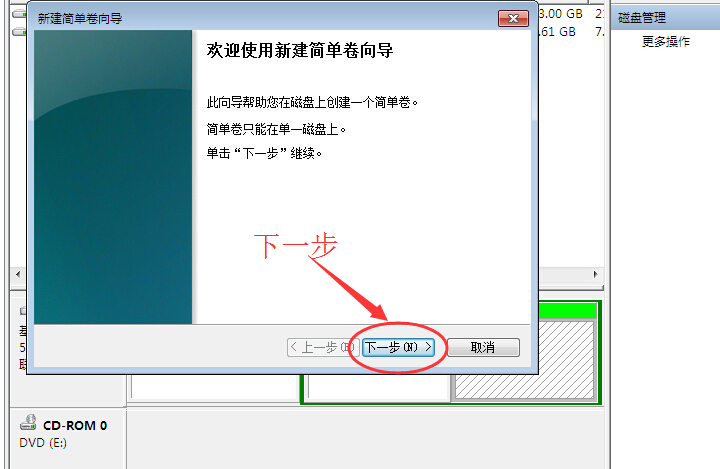
新建简单卷,之后一路下一步
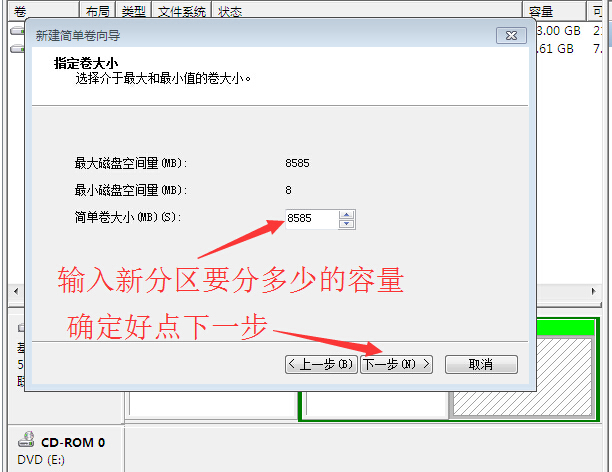
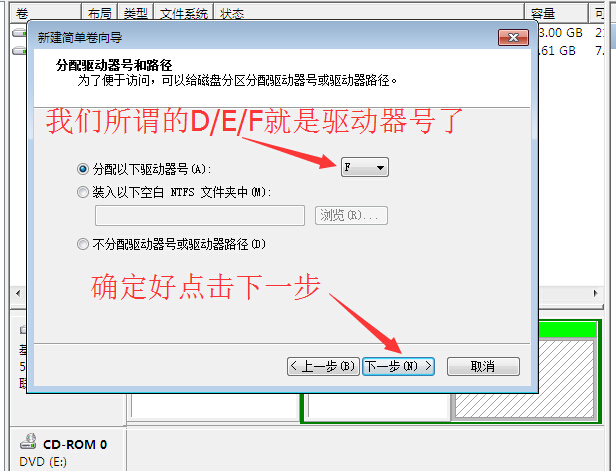
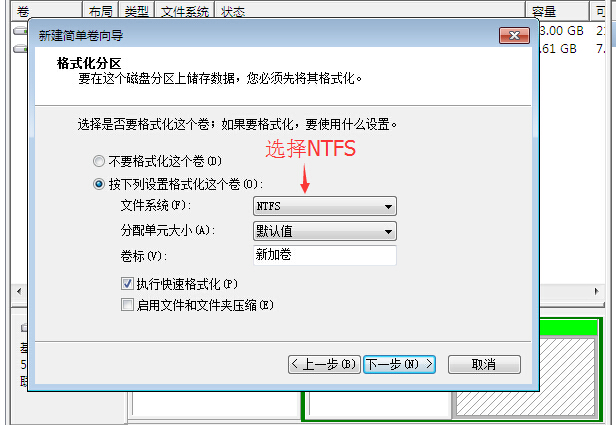
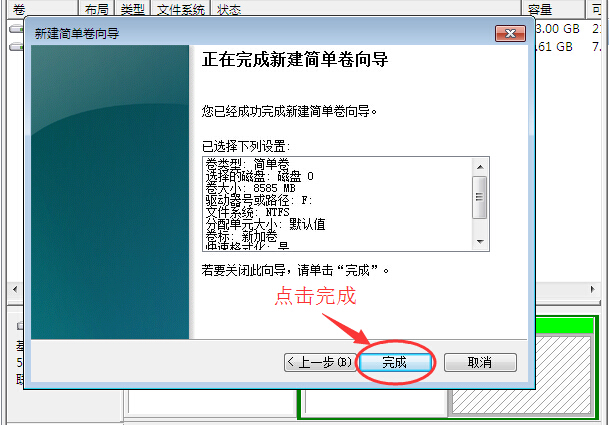
六、完成之后,我们在Windows磁盘管理器重就可以多看到一个磁盘了,如下图:
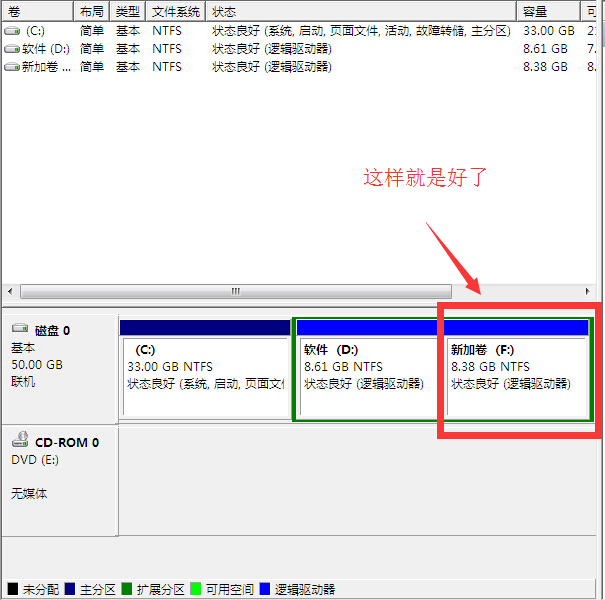
大家也可以再回到电脑桌面,进入计算机,也可以发现我的电脑里面都有了一个磁盘,这个就是我们刚才创建的,怎么样,硬盘分区是不是很简单呢。此方法适用于xp、win7、win8、win10系统。