Windows 7 ADSL网络连接怎么设置?
- 时间:2015年04月02日 17:52:23 来源:魔法猪系统重装大师官网 人气:9151
Windows 7的网络配置基本方法,限于篇幅,没有对大家最常用的ADSL网络连接设置和拨号设置做详细说明。本文专门讲一下(加了很多图力求详尽点)。
一、Windows 7 ADSL网络连接的设置方法。
很多家庭用户和小型商业用户基本都是使用ADSL上网的,所以特别做个专题说明一下:
1、连接模型为计算机——路由器——ADSL MODEM的局域网模式连接设置
A、在控制面板——网络和共享中心,设定好当前的网络类型即可(一般选择工作网络),IP地址如非特殊需要就不用设置(公司办公的一般为了考虑共享需要可以考虑分配IP地址),路由器会自动为计算机分配运行时IP地址(一般都是内网地址)。如下图1(中间部分):

B、为路由器配置ADSL的自动拨号功能
方法是:上电启动路由器,打开在浏览器输入路由器的IP地址(一般是192.168.1.1,可以在运行CMD里输入ipconfig查看到网关的IP地址),输入路由器的登录帐号和密码(一般都是admin),普通大部分家用或小型商用路由器管理界面类似下图2:
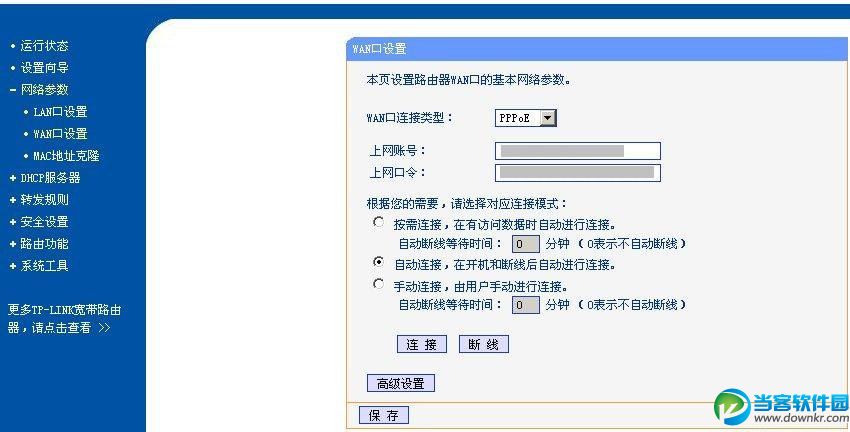
上图为TP-LINK R402的管理界面截图,大家可以在网络参数——WAN口设置里面,输入上网账号和口令密码(电信或网通为您安装时候留下给您的),底下选择自动连接,这样只要每次路由器和ADSLMODEM一上电就会自动控制ADSL登录网络,无需手动再次干预。其它路由器设置类似。
C、设置完毕,只要确认路由器是否已经可以正常连通网络,那么Windows 7这边基本无需设置了,在早期的Windows XP上,还每次都要创建一个网络连接,似乎在windows 7也省了,默认全部交由操作系统完成。
2、连接模型计算机——ADSL MODEM的ADSL计算机拨号设置方法。
对于没有路由器的朋友,就需要在Windows 7上进行PPOE的拨号设置,设置方法如下:
A、在图1中——更改网络设置——点击设置新的连接或网络。然后选择第一项“连接到Internet”(下图3)

由于机子已经连上网络了所以出现下面的界面(下图4):
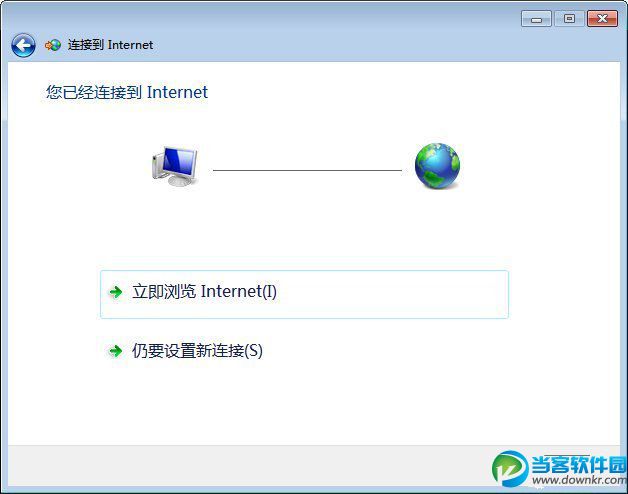
我们选择“仍要设置新连接”,(下图5):
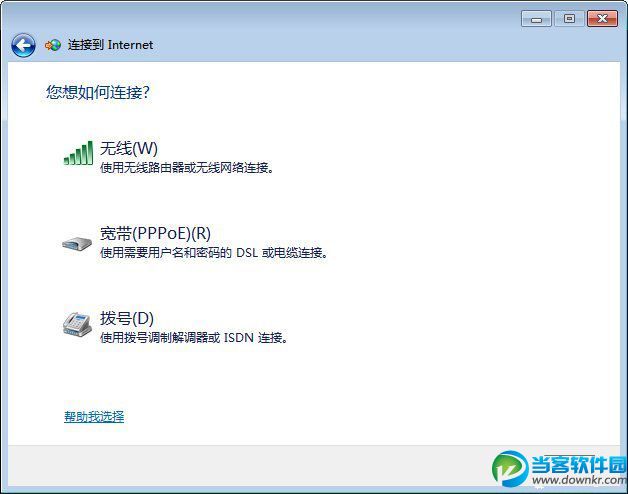
选择宽带PPOE连接(下图6):

输入您的上网账号和口令密码即可。顺带说一下,很多笔记本等都是带无线网卡和有线网卡的,如使用无线网卡也是在这里设置选择无线(W)就可以切换到无线网络。配置方法类似。
二、Windows 7 普通MODEM 电话拨号连接的设置方法
1、连接模型为计算机——普通MODEM的电话拨号设置方法
使用模拟拨号的朋友现在可能不太多了,不过还是介绍一下,在上图6选择拨号(D)这个选项(当然要先把MODEM打开或启用了),出现下图7。
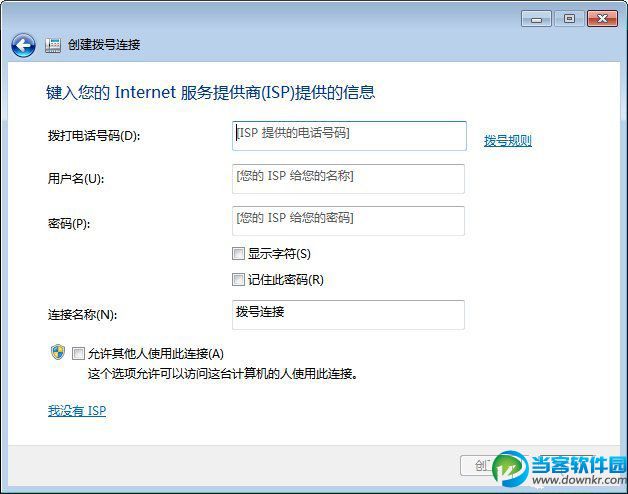
在上图输入您的电话号码、用户名和密码即可创建MODEM拨号连接了。
小编提示:在图1中Windows 7的网络设置很多功能都是交叉互通的,多个不同位置可以达到相同的设置,比如普通拨号用户可以直接在图3位置选择设置拨号连接就可以设置了,还可以在“连接到工作区”——直接拨号达到设置MODEM拨号,结果都是一样的,只是进入的位置不同而已。
从硬盘安装Windows 7都有哪些实用的方法
关键字:硬盘安装,安装系统
方法2,利用Windows 7自己的启动文件和修复功能:
A、把Windows 7的ISO镜像用ultraISO提取到D盘(如D:Win7);
B、把D:Win7目录下的bootmgr和boot、EFI、source拷贝到C盘根目录下,为将要进行Windows 7启动做准备文件;
D、在Windows Vista的cmd命令行提示符下输入C:bootbootsect.exe /nt60 C:,不包括C:后的逗号,提示successful就表示修复启动引导成功了(引导权转移给Windows 7的启动文件);
E、关闭command窗口并重启计算机,自动会进入windows 7安装界面,选择安装语言,设置时间及键盘等;
F、出现“开始安装界面”,天缘特别提醒到这里不要点击“现在安装”而是点击左下角的“修复计算机”,进入"系统恢复选择",选择最后一项"命令提示符",进入DOS窗口。我们为了省个启动盘兜了一个大圈终于进入DOS下;
G、输入“D:Win7sourcessetup.exe“,不要带引号,开始安装Windows 7;
H、选择语言和键盘设置、格式化C盘,开始安装Windows 7;
3、原操作系统为Windows 7 的硬盘全新安装windows 7方法:
A、把Windows 7的ISO镜像用ultraISO提取到D盘(如D:Win7);
B、开机按F8,选择"修复系统",选择键盘,输入管理员密码,选择最后一项的命令修复(Command Prompt);
C、输入“D:Win7sourcessetup.exe“,不要带引号,开始安装Windows 7; Windows,ADSL,网络,连接,怎么,设置,Windo









