Win7系统中安装SkyDrive图文教程
- 时间:2015年04月21日 16:16:53 来源:魔法猪系统重装大师官网 人气:12379
Win7安装SkyDrive,kyDrive网盘每次都要在浏览器里打开,很多用户都会觉得比较麻烦,有了Win7,把SkyDrive hold住当作自己的磁盘一样用也没问题,今天小编就要给大家带来Win7怎么安装SkyDrive教程。
操作步骤
1、 首先把Windows Live Sign-in assistant装上,你也可以装windows live 套装(里面带了那个assistant和Window live,照片查看器等东东,主要是那个组建包含了就可以了)
2、 打开你的开始菜单,点击你的头像,进入 用户账户
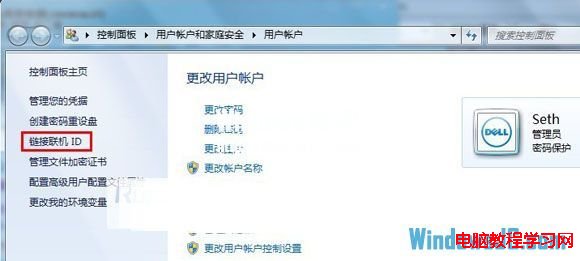
3、 这里就是我们需要的东东
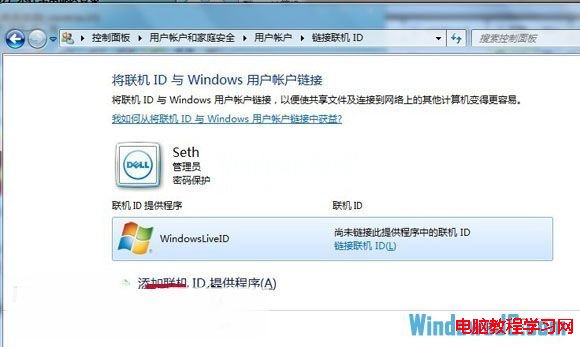
4、 如果你装了A里面的组建,就会看到Windows Live ID了,点击那个“链接联机ID”,进行一系列的帐号密码输入验证,完毕后~
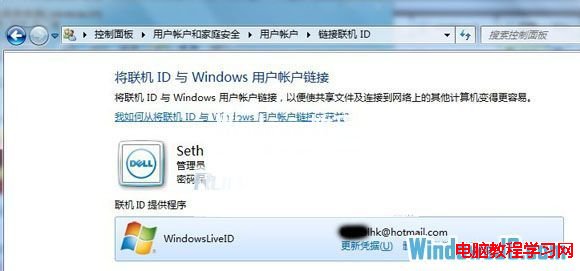
5、 看到出现这个了,那说明第二步也OK啦~
6、 接下来进行第三步,获取你的网盘地址,随便打开个office 2010的程序吧,比如Word 2010
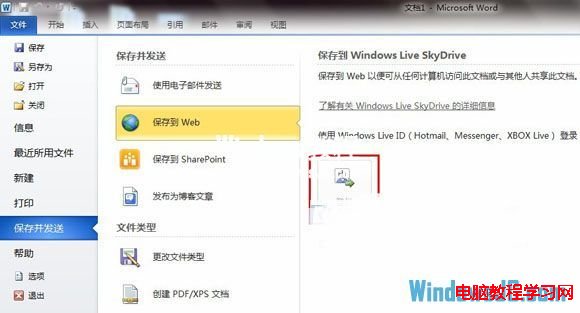
7、 然后选择“文件”“保存并发送”“保存到web”,点击登录~
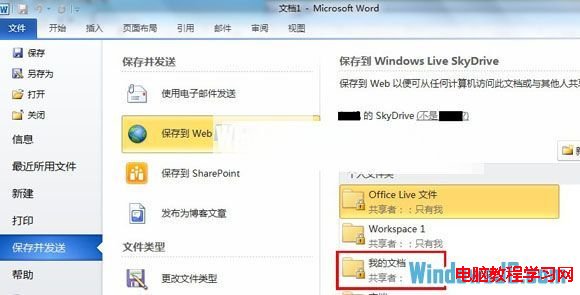
8、 这样你就能看到你的SkyDrive网盘啦~随便选择一个个人文件夹,双击它(可能还需要一系列帐号密码的验证),弹出保存对话框~
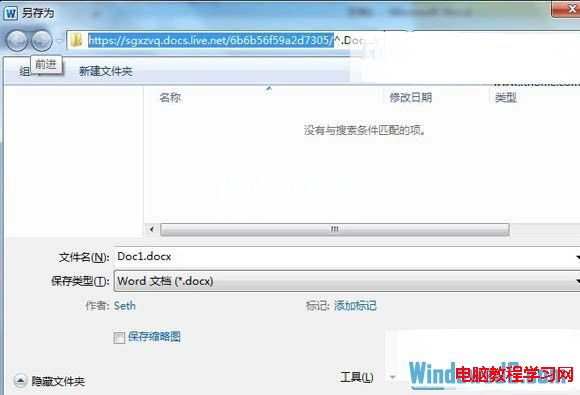
9、 点击地址栏,看到木有~这就是你的网盘地址了~注意选择的范围,别复制多了~
10、 最后一步,就最简单了,右键“计算机”,选择“映射网络驱动器”,指定一个盘符
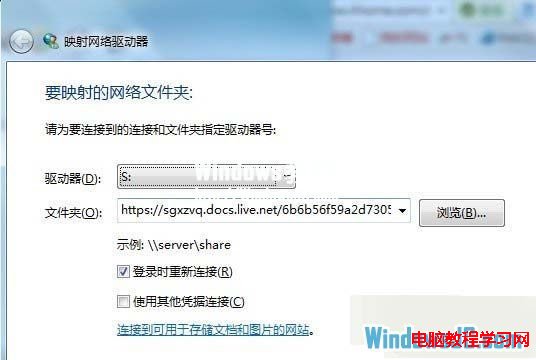
11、 然后粘贴刚才的地址,注意粘贴的时候,选择的范围,到文件夹之前一级就可以了~
PS:因为是https传输的,线路安全比较有保障~这也是国内的一些网盘没法比拟的
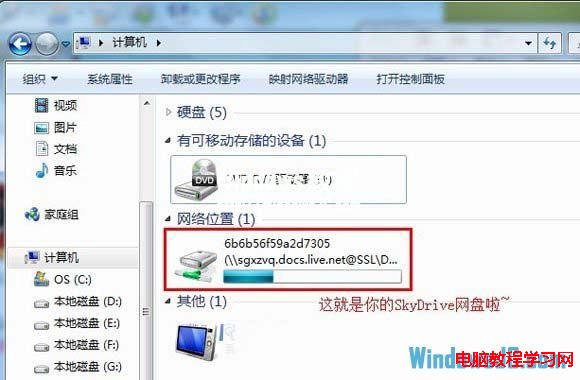
12、 这样,你的SkyDrive网盘就加载好啦~怎么名字太丑?Not Fashion~OK,整个计算机我Hold住,点击网盘盘符,按F2,怎么样,可以改名字了吧,OK,自己试试吧










