win7系统下的硬盘狂闪怎么办 win7硬盘狂闪解决方法
- 时间:2015年04月02日 16:46:16 来源:魔法猪系统重装大师官网 人气:11630
win7硬盘狂闪怎么办呢?最近许多用户都有碰到win7系统下的硬盘狂闪的情况,这该怎么办呢?下面系统天堂小编就给你带来win7硬盘狂闪解决方法。
win7硬盘狂闪解决方法:
第一步、停不必要的服务,减轻硬盘压力
Win7中堪称“硬盘杀手”的系统服务主要是以下3个:Windows Defender,Windows Search,以及Volume Shadow Copy。Windows Defender是Win7自带的系统保护软件,主要功能就是清除简单的木马和流氓软件,只要电脑上安装了杀毒软件,它就不太重要了。Windows Search是提供索引服务的,当你搜索电脑内某个文件时,它能加快搜索速度,但实际上即便是关掉它,搜索速度也不会受到明显影响。而Volume Shadow Copy服务我们更是用不着,Win7里文件属性都有一个“以前的版本”项,普通用户根本不需要整个功能。
第二步、在控制中心停止服务
在键盘上同时按下“WIN”和“R”键,在弹出的对话框里输入 “Services.msc”,点击确定后我们就能看到一个界面。Win7的各种系统服务程序都集中在这里,我们可以选择对其关闭或者打开。在这里面找到 “Windows Defender”,双击后会弹出一个对话框,点击“启动类型”,在下拉菜单里选择“禁用”,整个系统服务就被停止了。Windows Search和Volume Shadow Copy的禁用方法与此类似。
输入“Services.msc”在右侧找到“Windows Defender”并双击下拉菜单里选择“禁用”
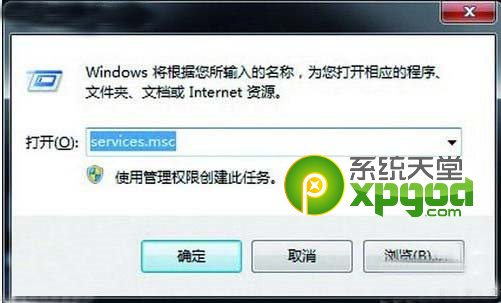

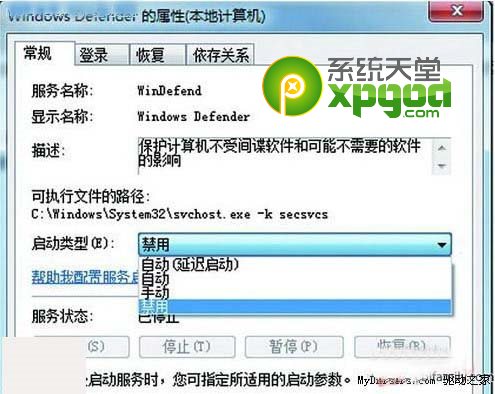
第三步、停止两项功能减轻硬盘压力
除了以上3个进程,对Win7进行一些小设定,也能保护硬盘,并且这些设定并不会影响我们使用系统。
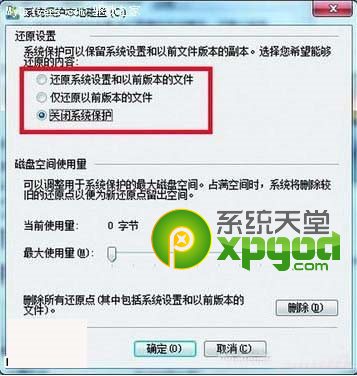
关闭系统还原
依次点击“计算机”“属性”“系统保护”,选择“配置”,在随后的界面中选择“关闭系统保护”。这里所谓的系统保护实际上就是Win7的自动备份功能,如果你不需要经常还原系统,完全可以关闭。
选择“关闭系统保护”
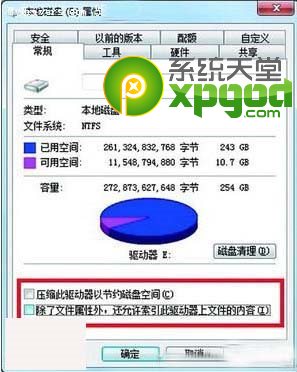
第四步、取消文件压缩和索引
其中文件压缩的目的是为了节约磁盘空间,但实际上这个功能并不能节约出多大的硬盘空间,几乎没有什么实际效果。而文件索引的目的是让用户能够更快地找到硬盘上的文件,这个功能本来很好,但Win7会经常在空闲时检查索引,造成大量的硬盘读写操作,对于使用了4G内存补丁的Win7系统来说所造成的读写量就更大了,所以,我们有必要取消文件压缩和索引功能,尽量减小硬盘的压力。
鼠标右键单击硬盘盘符,在菜单上选择“属性”,在弹出的界面上,将“压缩此驱动器以节约磁盘空间”和“除了文件属性外,还允许索引此驱动器上文件的内容”这两项前面的小钩去掉。之后点击确定退出。不过这样的操作建议仅针对非系统盘,比如我们用来存储电影或音乐的D,E,F盘等,系统盘还是保留原样比较好。将小框里面的钩去掉即可!
win7,系统,下,的,硬盘,狂闪,怎么办,解决,方法,








