Windows10微软拼音切换到中文繁体的方法
- 时间:2015年04月02日 09:03:38 来源:魔法猪系统重装大师官网 人气:7616
微软专门为使用中文的华人开发了微软拼音输入法,使用智能拼音就能快速输出汉字。但是大陆用户使用的是中文简体,如果跟使用中文繁体的台湾同胞交流,那如何让微软拼音输出繁体字呢?
1、我们先找到控制面板,如图。
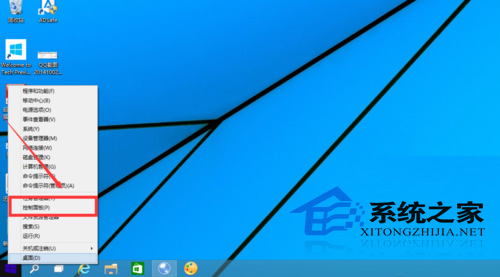
2、然后我们选择“添加语言”,如图示。
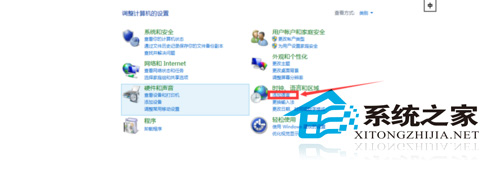
3、在出现的窗口,我们选择“选项”,如图。
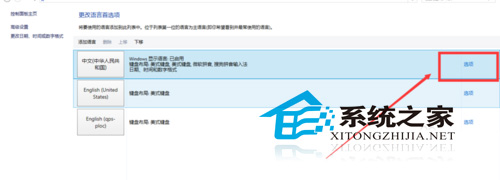
因为我们这里是要修改微软拼音的繁体与简体的切换,所以我们选微软拼音中的选项。
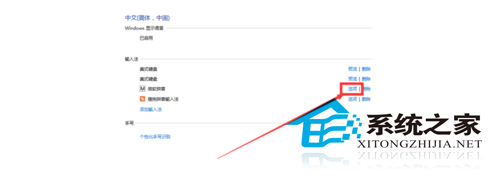
4、如图示,我们在微软拼音的设置中,勾选繁体中文,然后点击确定。
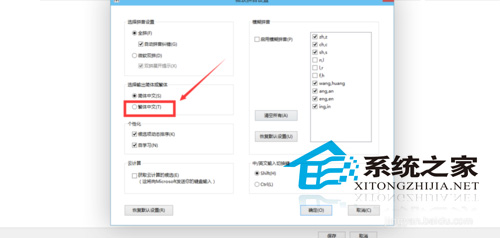
我们在用键盘打字,就会发现已经变为繁体了,如我这里打“百度经验”。
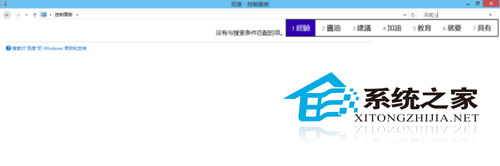
汉字是世界最独特的文字,上世纪中期开始,为了使用方便,就简化了汉字的笔画,使中文有了简体和繁体的区分。目前随着国学热,繁体字有了兴旺的趋势。使用Win10微软拼音输入法,如本文的方法,就可开启繁体字输出。
Windows10,微软,拼音,切换,到,中文,繁体,的,方








