win10自带一键重装系统怎么操作
- 时间:2023年11月21日 09:55:59 来源:魔法猪系统重装大师官网 人气:15292
工具/原料:
系统版本:window10系统
软件版本:小白一键重装系统 v.12.6.49.2290
方法/步骤:
方法一:win10自带一键重装系统步骤:
1、右键点击桌面计算机图标,选择属性功能。
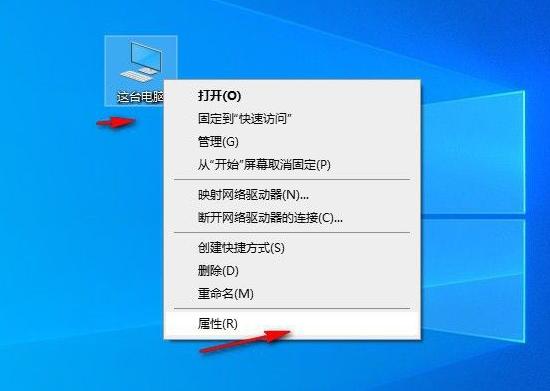
2、在打开的属性窗口中选择系统保护功能。
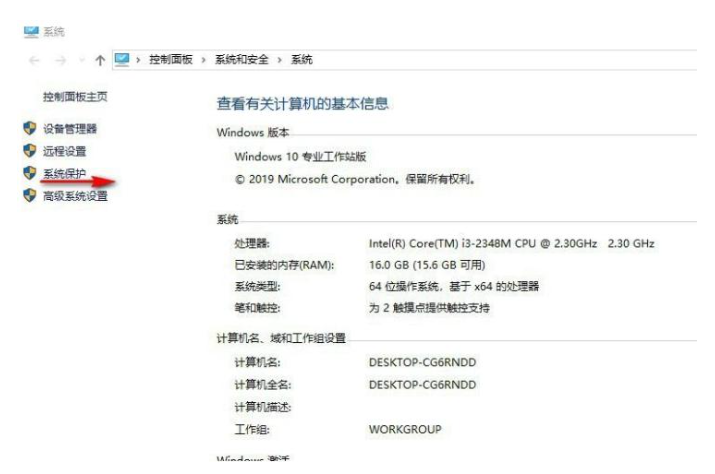
3、然后切换到系统保护选项,可以看到有一个系统还原功能,如果显示灰色请点击相应的盘符然后点击配置按钮。
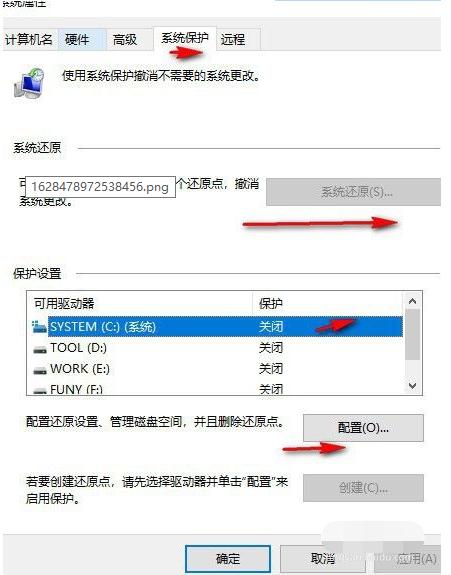
4、然后在弹出的窗口中选择启用系统保护,然后点击确定。
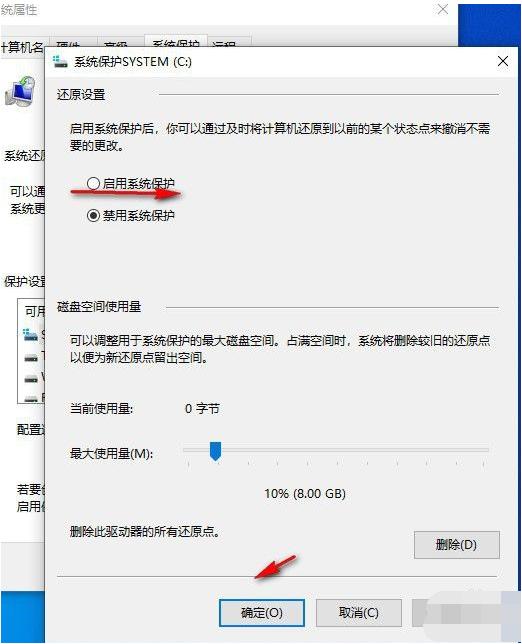
5、再次回到系统还原功能上可以看到已经可以使用了,然后点击系统还原,不过在第一次使用的时候会提示要创建一个还原点。
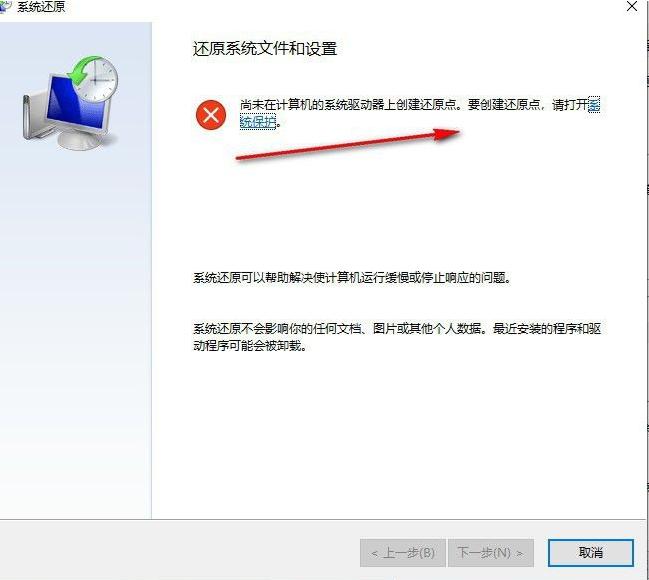
6、根据提示先创建还原点,在窗口中输入还原点名称然后点击创建会自动进行创建。
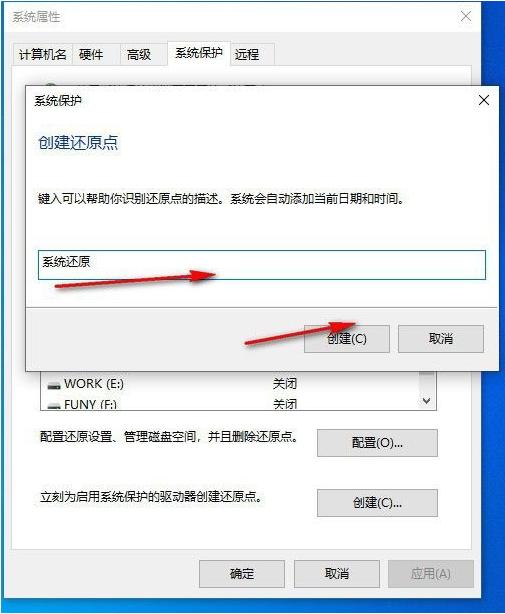
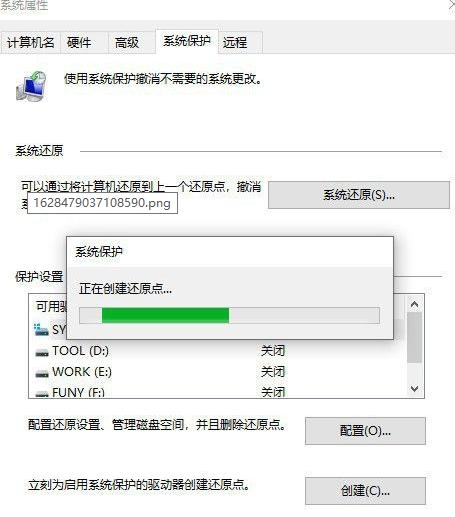
7、然后再回到系统还原按钮,点击进行还原,这里可以看到已经可以还原了,不过还是建议在安装完成系统后直接先创建一个还原点,这样还原成功后就是第一次系统安装完成的界面。
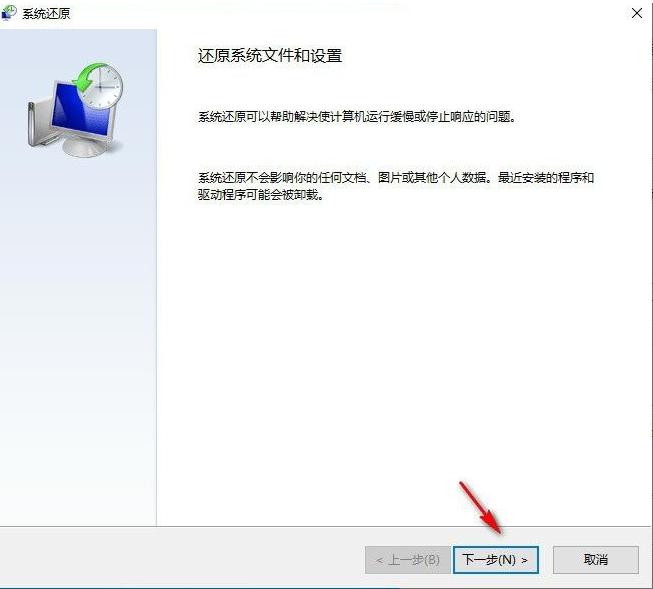
8、剩下的就简单了,按照提示一步一步进行还原即可。
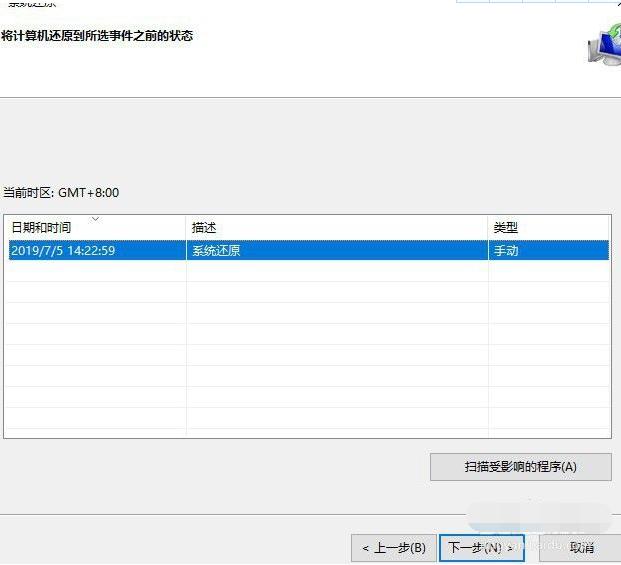 方法二:使用小白一键重装系统软件重装win10系统:
方法二:使用小白一键重装系统软件重装win10系统:
1、首先我们电脑下载新版的小白一键重装系统,可以直接进入首页点击下载。
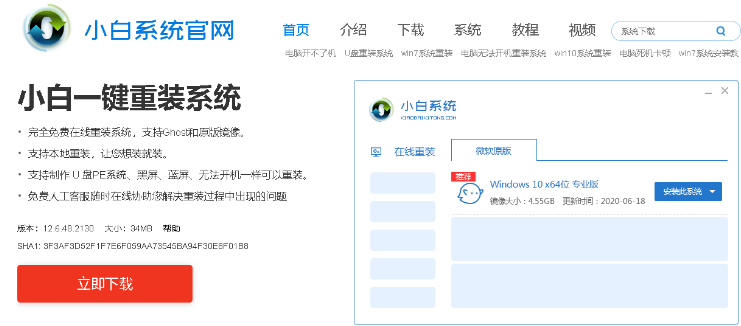
2、然后我们打开小白系统软件,就可以自动开始检测电脑上的安装环境,接着推荐我们安装Win10系统,点击【安装此系统】。要注意先备份到电脑C盘重要的资料当中操作哦。
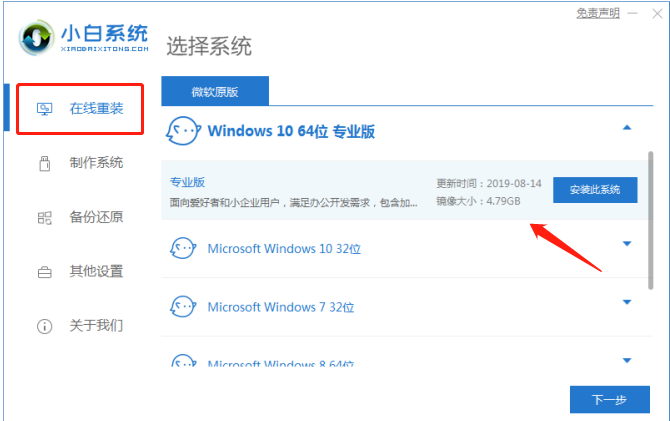
3、接着界面中,就可以选择需要用到电脑上常用的软件了,或者我们也可以勾选全选,然后单击【下一步】。
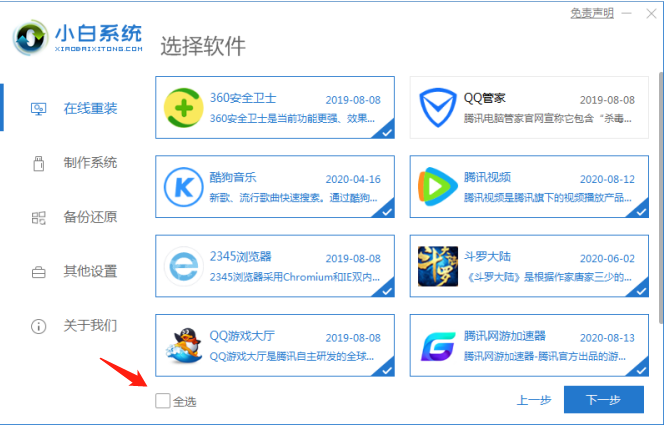
4、在接下来的界面上我们只需要稍等片刻即可。在跟进您当前的网络决定,在这期间不要让电脑断电断网哦。
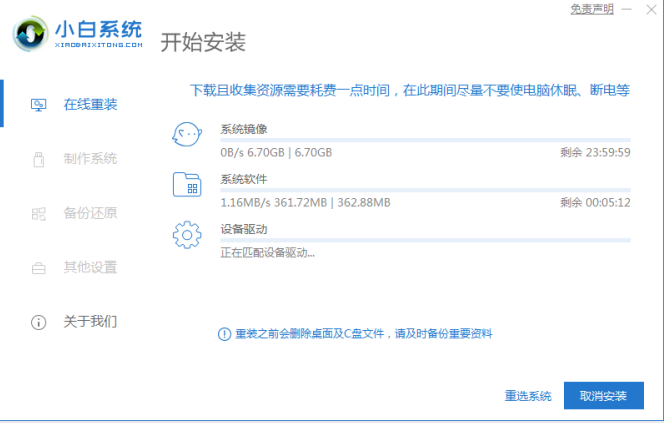
5、在下载完成之后,软件就会进行自动系统部署了,在这时我们只需耐心等待部署完成之后单击【立即重启】即可。
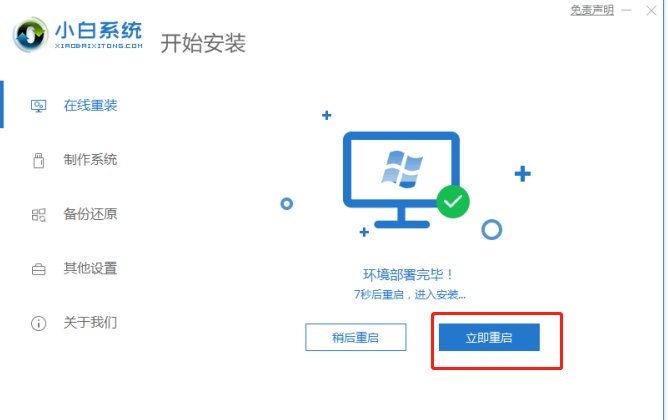
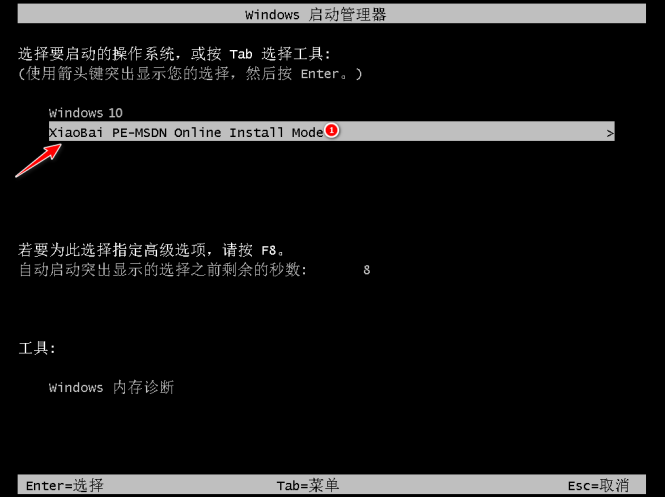 7、我们进入系统之后,软件就会自动安装。
7、我们进入系统之后,软件就会自动安装。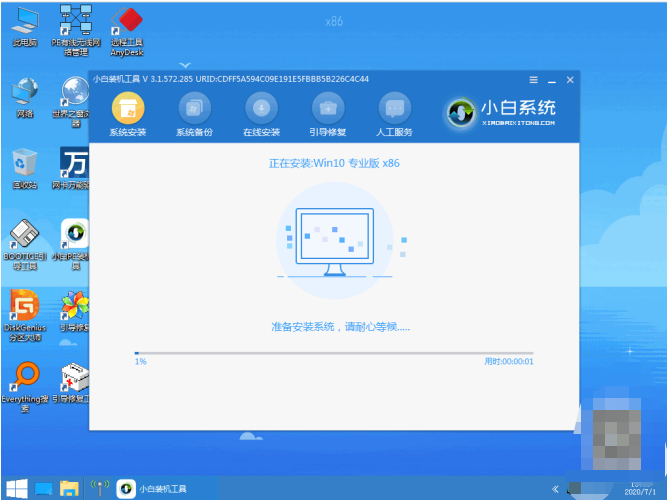 8、我们安装到最后的时候,就会弹出提示,在这时候选择C盘修复引导即可。
8、我们安装到最后的时候,就会弹出提示,在这时候选择C盘修复引导即可。
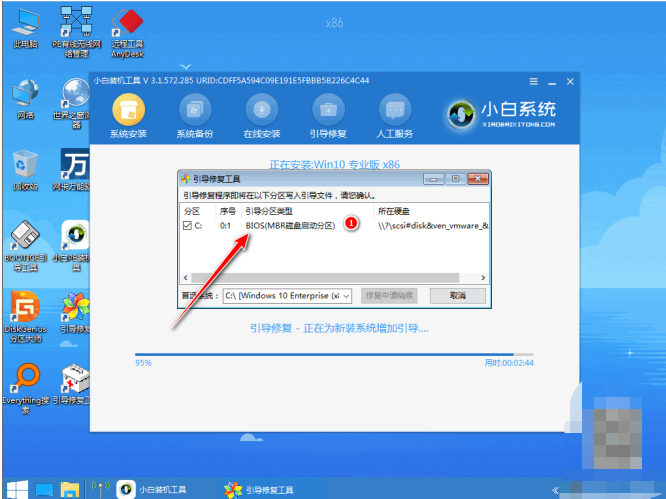 9、在完成之后就可以正常重启系统即可。
9、在完成之后就可以正常重启系统即可。
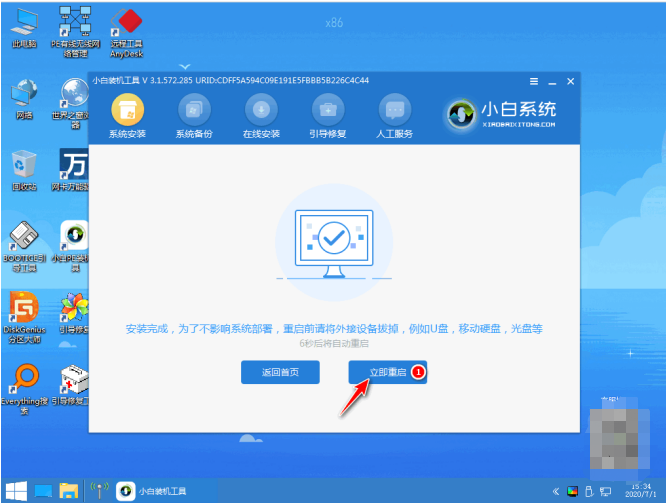 10、在之后进入到新Win10系统桌面上则表示安装成功。
10、在之后进入到新Win10系统桌面上则表示安装成功。
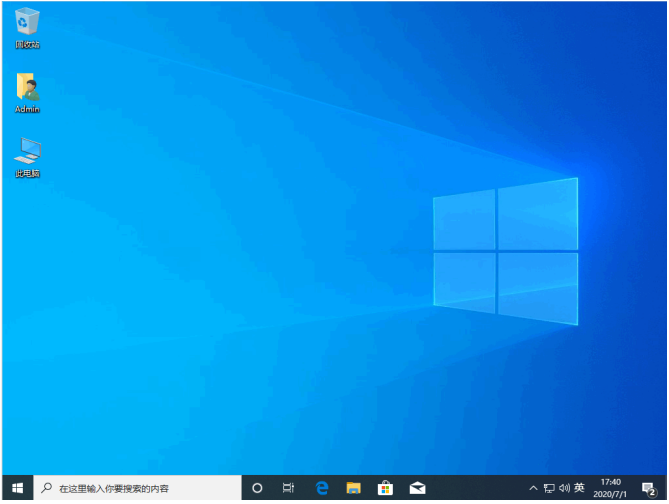 总结:以上是如何利用win10自带一键重装系统的相关内容介绍,希望能帮到有需要的朋友。
总结:以上是如何利用win10自带一键重装系统的相关内容介绍,希望能帮到有需要的朋友。









