win10安装教程步骤
- 时间:2023年10月05日 12:00:31 来源:魔法猪系统重装大师官网 人气:18373
Win10系统如何安装?Win10系统是微软自称“10全10美”的操作系统,随着时间的推移,大家也越来越能接受Win10新系统,逐渐走上了安装Win10系统之路。对于Win10系统的安装,相信很多伙伴都没有把握,下面小编给大家提供Win10系统的详细安装教程,让大家都能轻松愉快的使用上Win10系统。
工具/原料:
系统版本:windows10系统
品牌型号:a豆14 Pro 标压锐龙版
软件版本:小鱼系统工具
方法/步骤:
方法一:小鱼一键重装系统win10
1、首先我们需要下载好win10系统镜像,并解压到电脑的非系统盘上。接着到小鱼一键重装系统官网http://www.xiaoyuxitong.com/,下载并安装小鱼一键重装系统后打开,点击第三个选项“备份还原”。
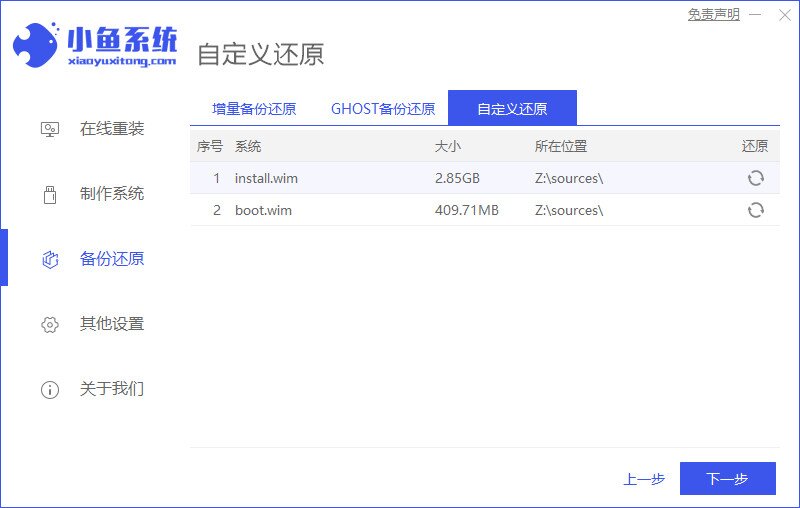
2、在备份还原界面当中,鼠标点击右侧“自定义还原”,选择需要安装的win10系统镜像,再点击“下一步”。
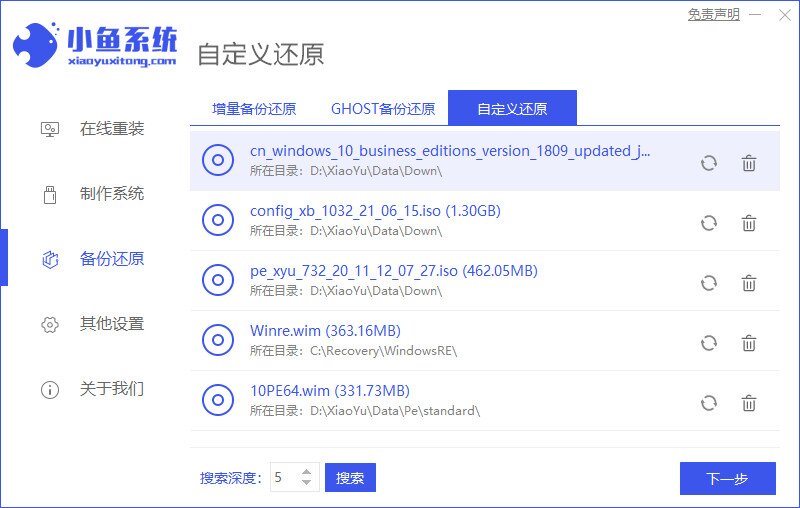
3、装机软件会自动检测,耐心等待检测完毕后,点击“开始安装”。
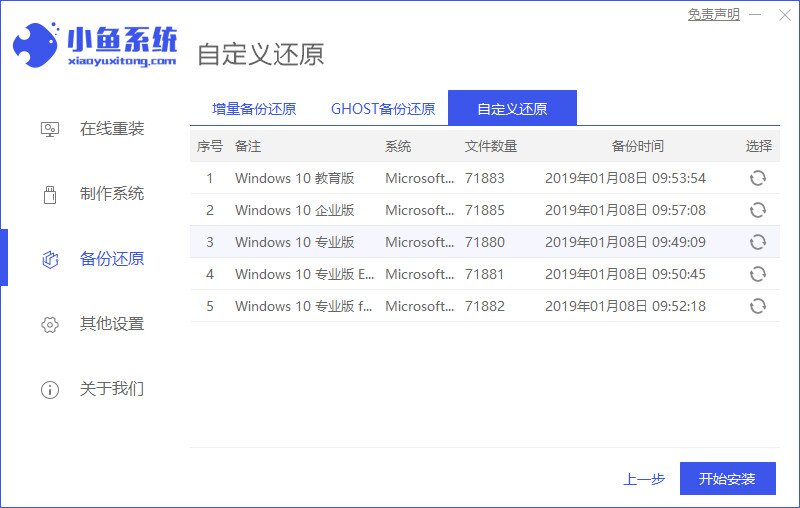
4、进入安装状态后,小鱼软件将会自动进入环境部署状态,等待部署完成后,点击“立即重启”。
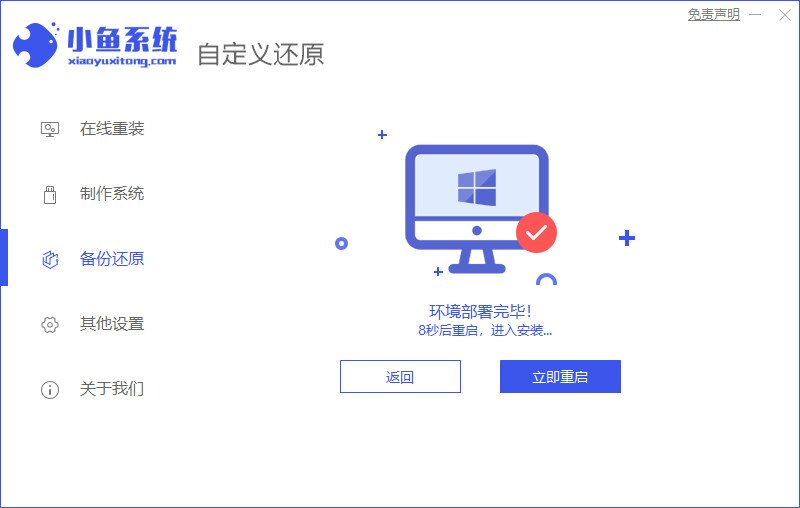
5、如图进入启动界面后选择“XiaoYui PE-MSDN Install Mode”后按回车键进入PE系统。
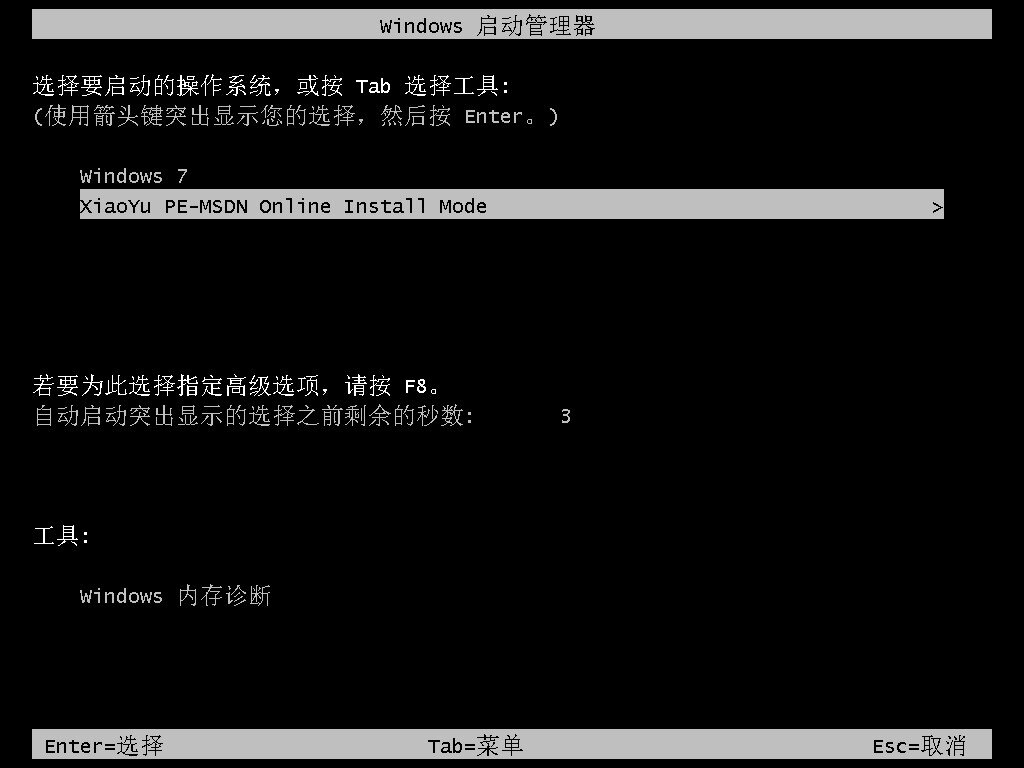
6、进入到PE系统后,再次点击打开小鱼软件,选择下载win10官网系统镜像安装到系统c盘中。
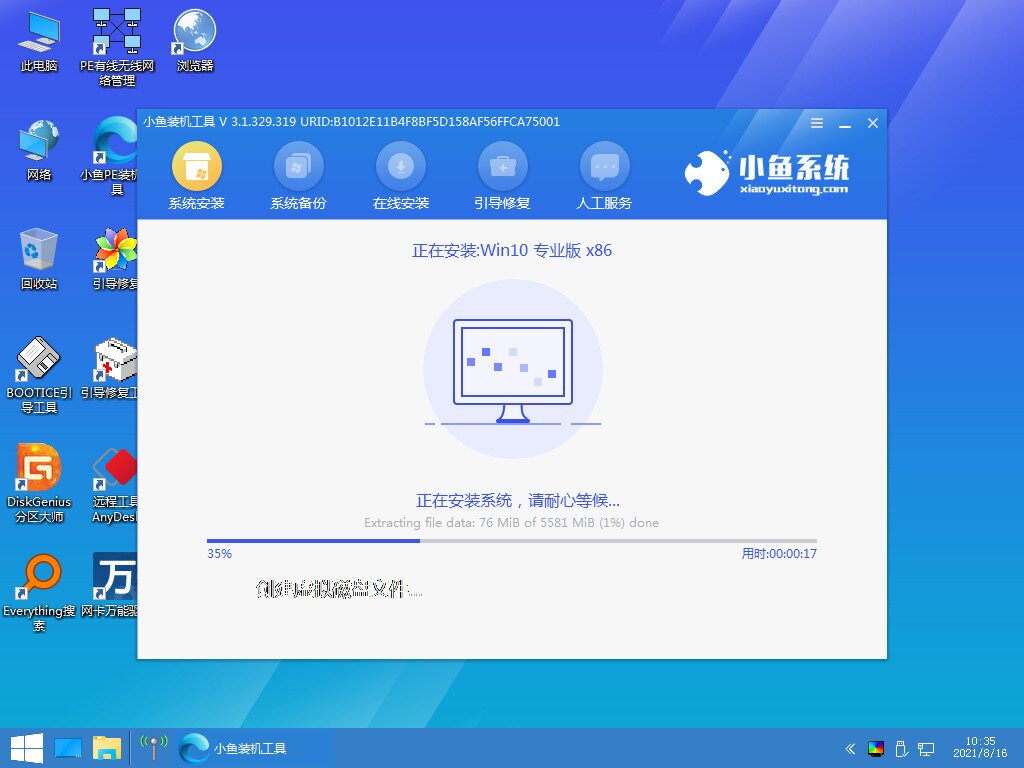
7、安装成功后,再次重启电脑。
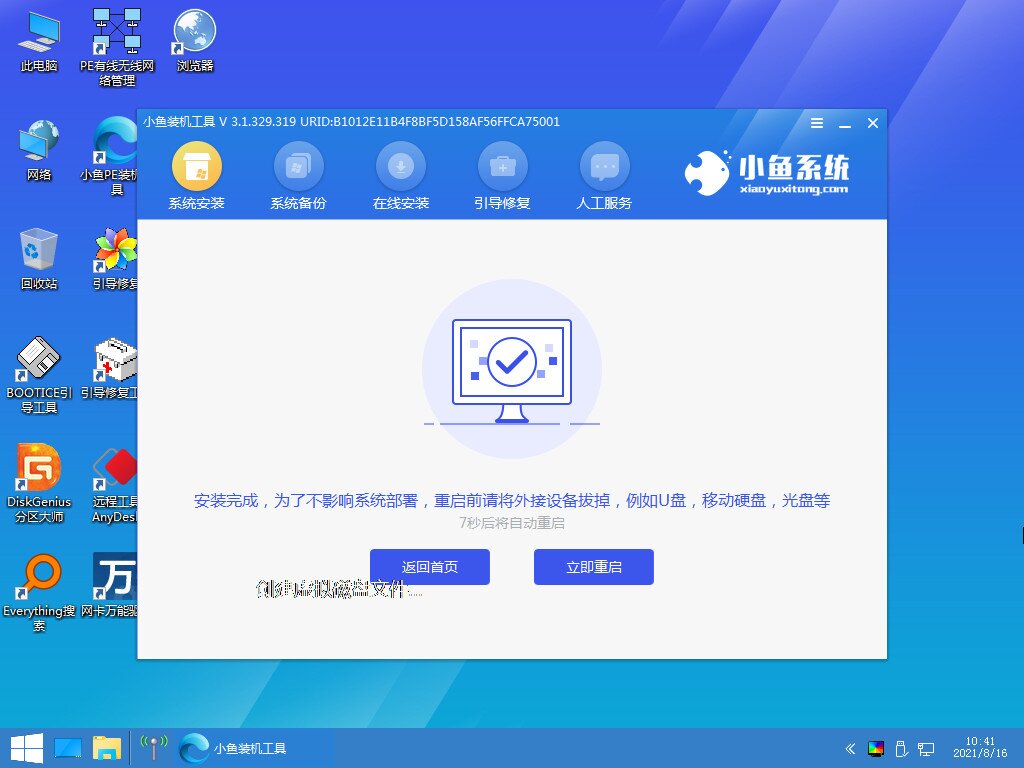
8、重启完成后进入win10系统桌面安装成功。
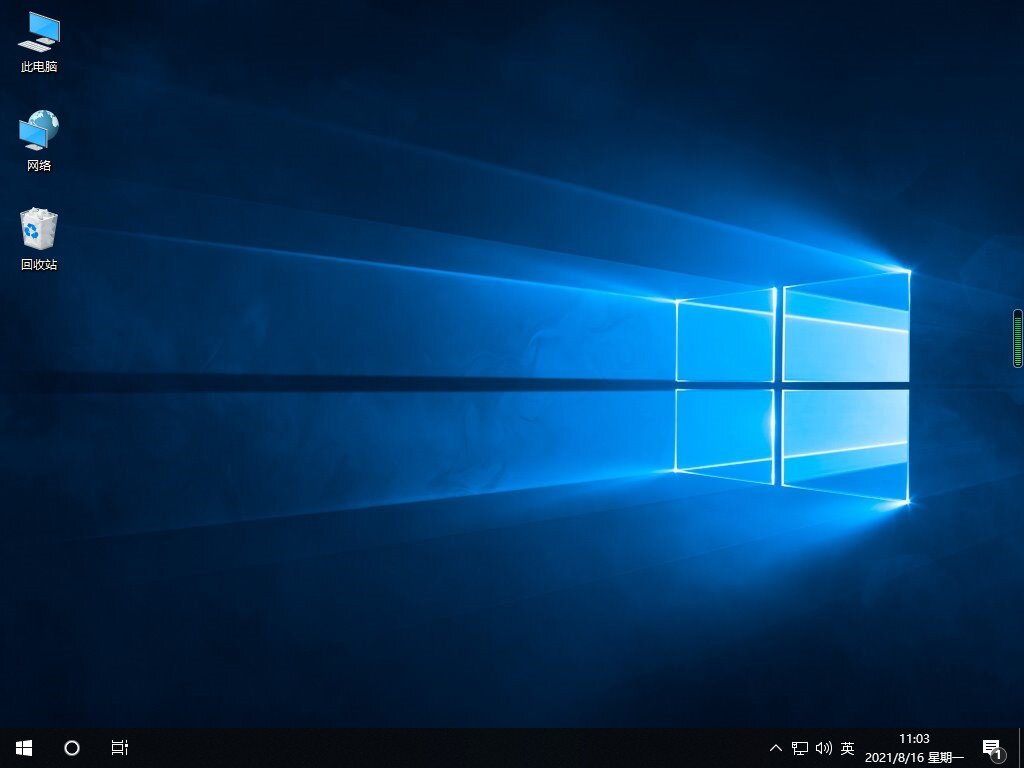
方法二:U盘重装win10
1、官网http://www.xiaoyuxitong.com/下载安装小鱼重装系统软件并点击打开,点击开始制作。
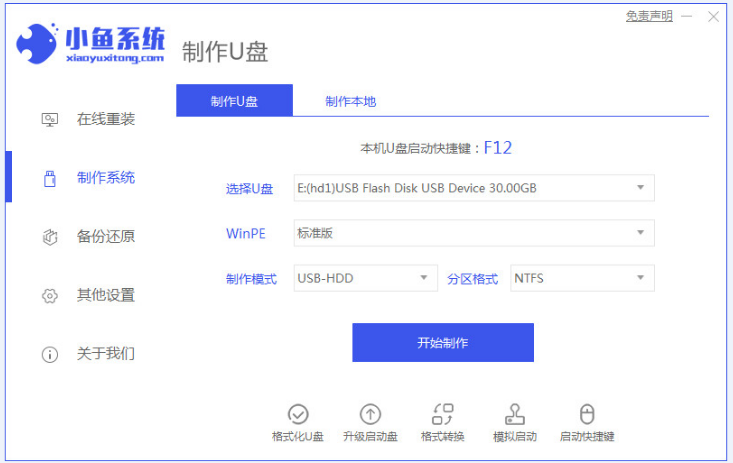
2、选择自己需要重装的系统,点击开始制作。
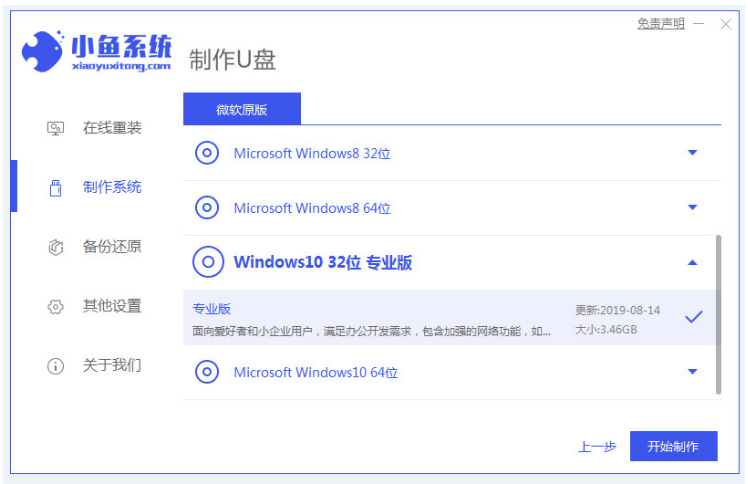
3、接着确认备份重要的文件之后,点击确定。
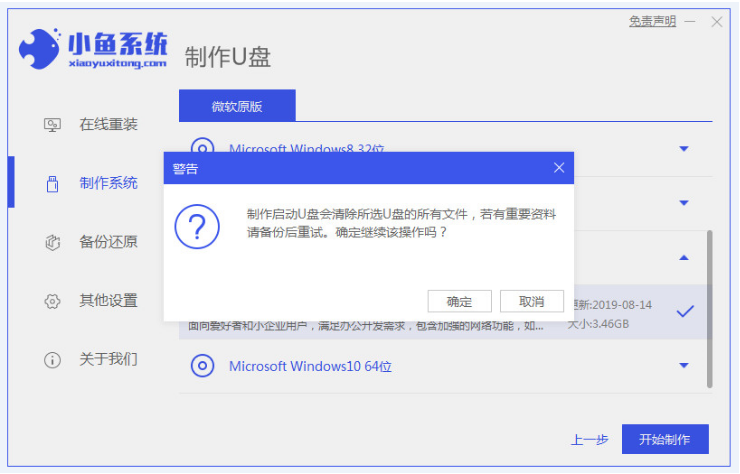
4、u盘启动器制作完成后就会弹出如下图提示框的界面,选择重启电脑。
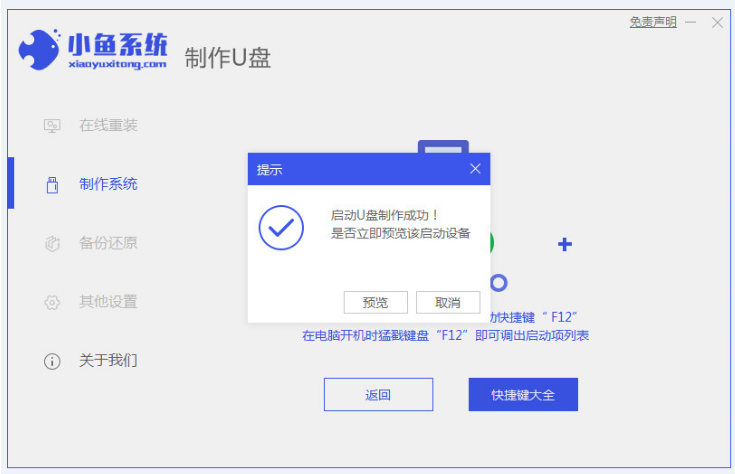
5、在快捷键大全中先查看自己电脑品牌对应的启动快捷键。
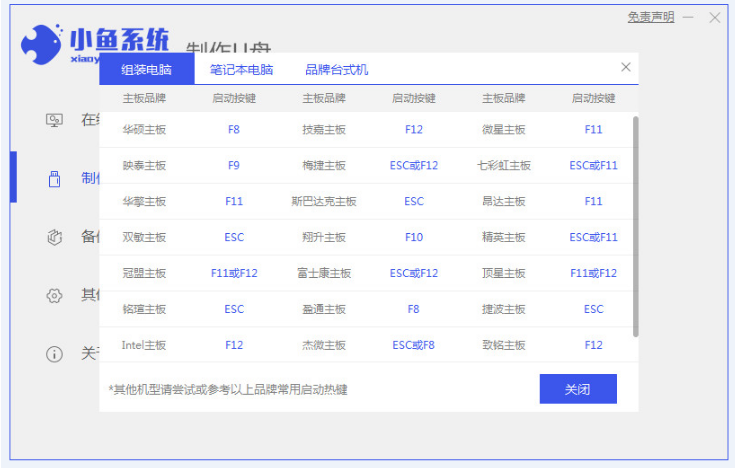
6、重启电脑后进入pe系统页面中,装机软件将会继续安装win10系统。
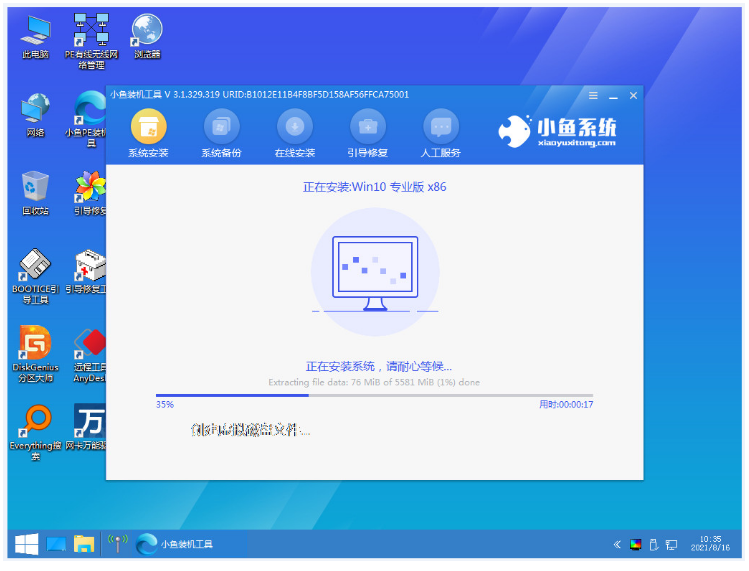
7、然后系统安装完成后,选择重启电脑。
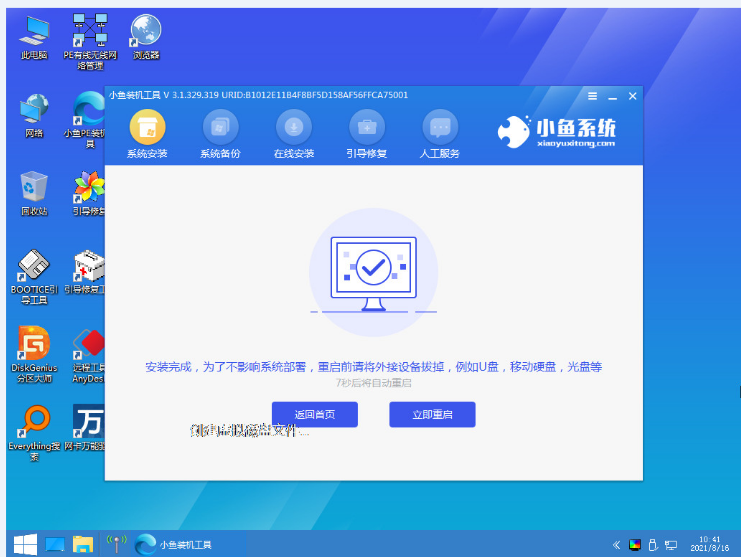
8、最后直至进入系统桌面则说明重装成功了。
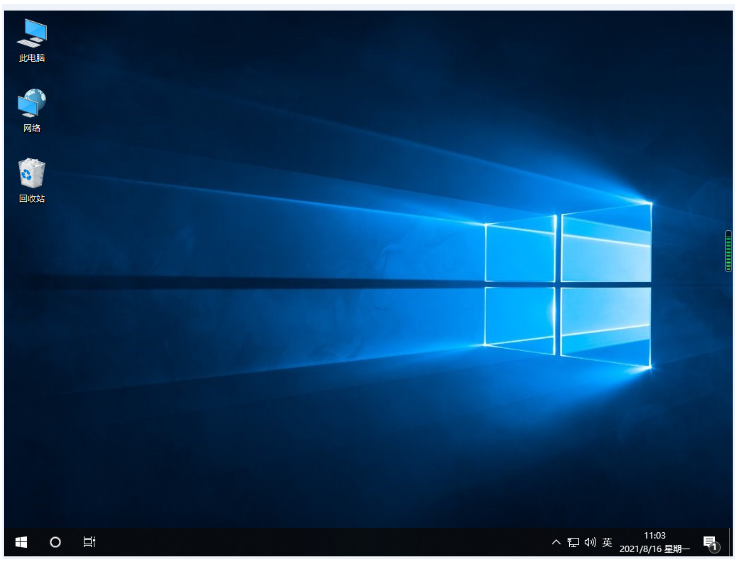
总结:以上是win10安装教程步骤,希望能帮助到大家,有需要的小伙伴一起来看看吧。
Win10系统如何安装,Win10系统的详细安装教程,Win10系统








