win10自动更新怎么关闭
- 时间:2023年09月17日 11:38:26 来源:魔法猪系统重装大师官网 人气:2227
尽管Windows的自动更新功能可以让用户及时体验到新功能,但很多时候新版本并不是很稳定,会出现bug。因此,有些用户不希望电脑自动更新。但是,又不知道win10自动更新怎么关闭?今天,小编在这就为大家分享一下win10永久关闭自动更新的方法。不知道的小伙伴不妨来看看吧。
方法/步骤:
Win10彻底永久关闭自动更新的方法
方法一:禁用Windows Update服务
1、同时按下键盘 Win + R,打开运行对话框,然后输入命令 services.msc ,点击下方的“确定”打开服务,如下图所示。
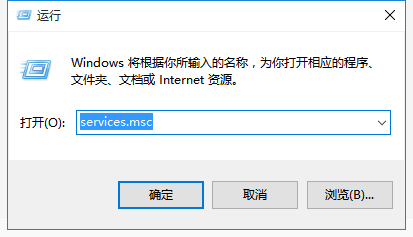
2、找到 Windows Update 这一项,并双击打开,如图所示。
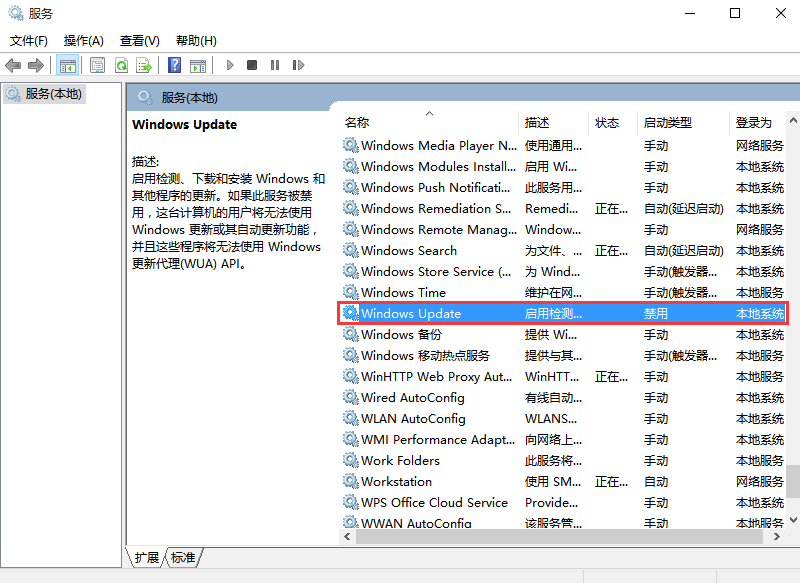
3、双击打开它,点击“停止”,把启动类型选为“禁用”,最后点击应用,如下图。
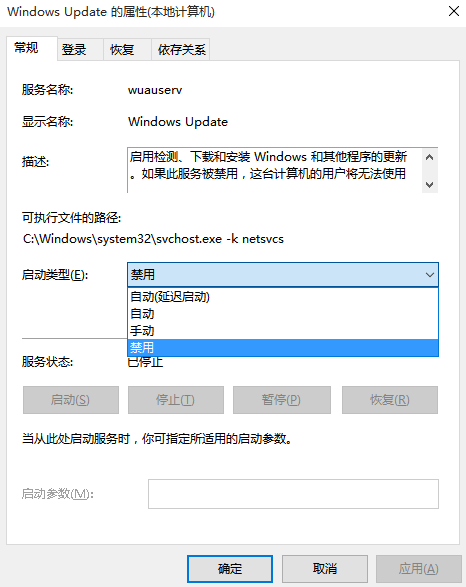
4、接下再切换到“恢复”选项,将默认的“重新启动服务”改为“无操作”,然后点击“应用”“确定”。
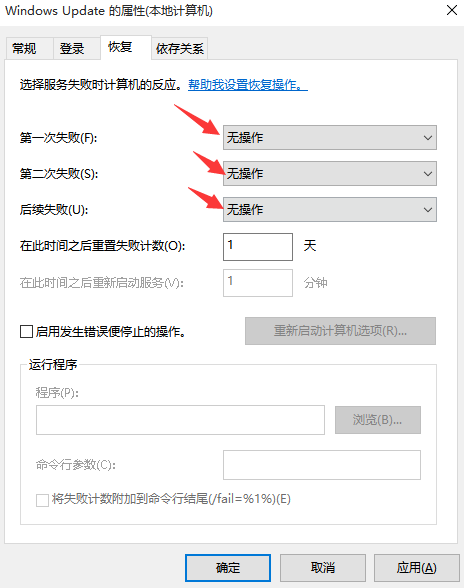
方法二:在组策略里关闭Win10自动更新相关服务
1、同时按下Win + R 组合快捷键打开运行命令操作框,然后输入“gpedit.msc”,点击确定,如下图。
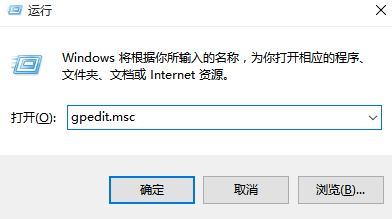
2、在组策略编辑器中,依次展开 计算机配置 > 管理模板 > Windows组件 > Windows更新。
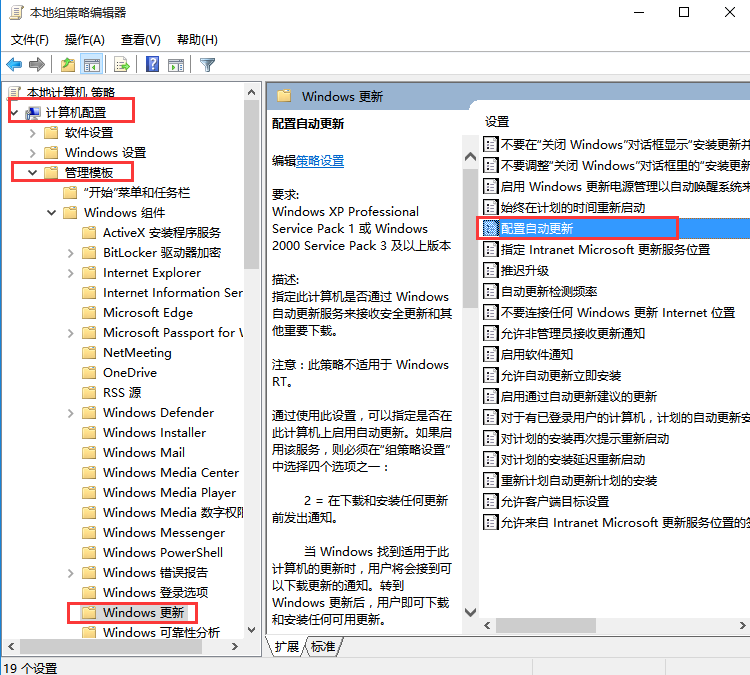
3、然后在右侧“配置自动更新”设置中,将其设置为“已禁用”并点击下方的“应用”然后“确定”,如图所示。
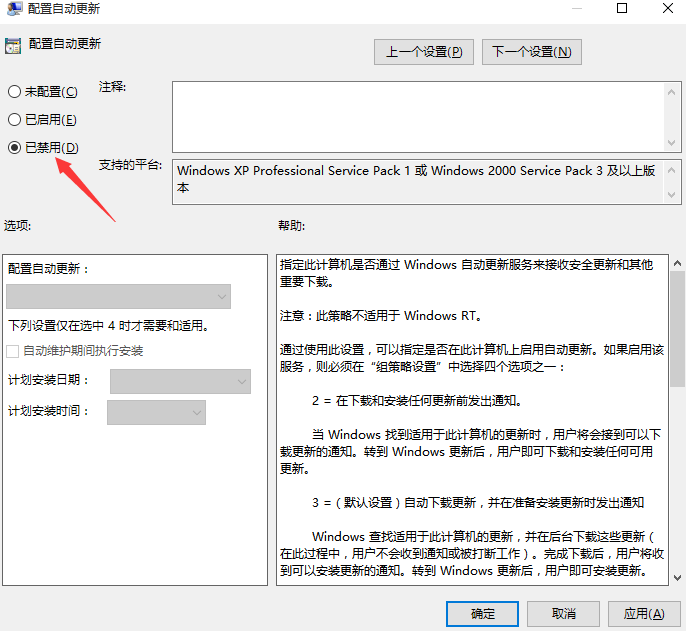
4、之后还需要在用户配置 > 管理模板 > windows组件 > windows更新中找到“删除使用所有Windows更新功能的访问权限”,选择已启用,完成设置后,点击“应用”“确定”,如图所示。
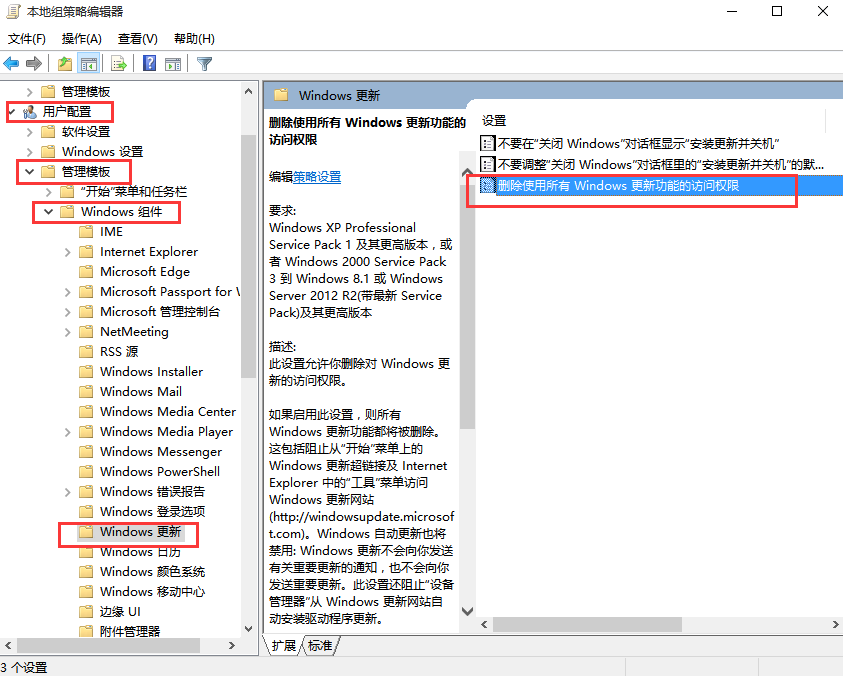
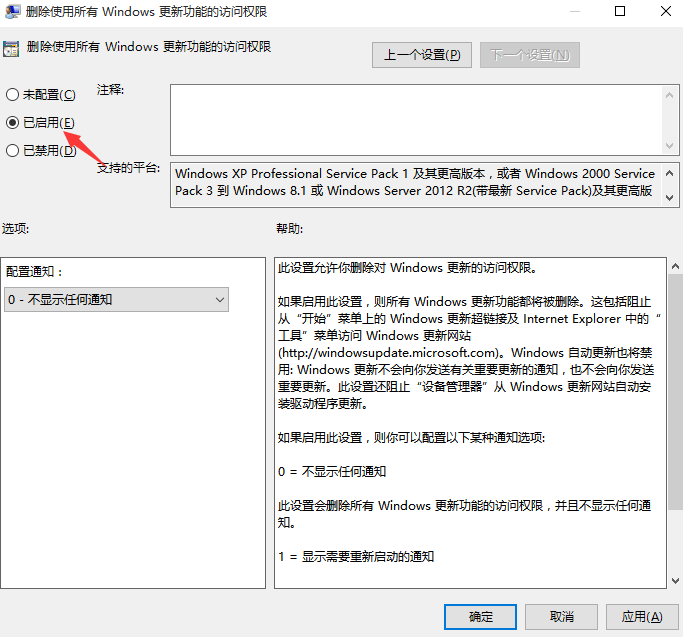
方法三:禁用任务计划里边的Win10自动更新
1、同时按下 Win + R 组合快捷键打开““运行”窗口,然后输入“taskschd.msc”,并点击下方的“确定”打开任务计划程序,如图所示。
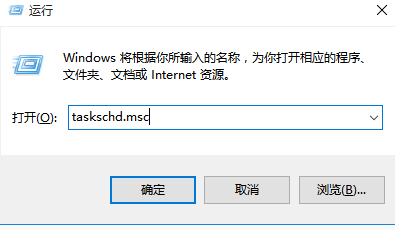
2、在任务计划程序的设置界面,依次展开 任务计划程序库 > Microsoft > Windows > WindowsUpdate,把里面的项目都设置为 [ 禁用 ] 就可以了。(我这里边有四个任务,你的电脑里可能只有一个或者更多,右键全部禁用就行了)
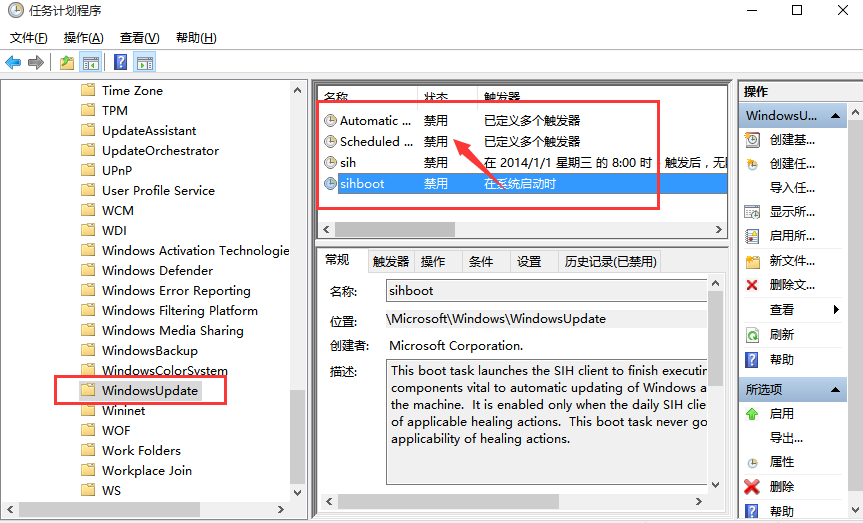
总结:以上就是win10永久关闭自动更新的方法,有需要的小伙伴可参照以上方法操作哦。
自动更新,win10自动更新怎么关闭,win10永久关闭自动更新的方法








