Win10怎么创建Wifi热点 Wifi共享精灵设置方法
- 时间:2015年04月02日 08:54:53 来源:魔法猪系统重装大师官网 人气:14617
一、首先Win10笔记本中下载Wifi共享精灵。下载地址:http://28.duote.com.cn/wifigxjl.exe
二、接下来我们等待Wifi共享精灵自动在笔记本中安装完成即可,在见到如下图所示的“安装成功”界面,再点击底部的【立即开启】即可,如图所示。
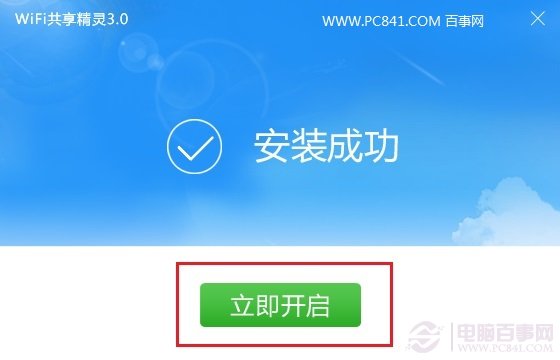
三、接下来是Win10笔记本Wifi热点共享设置。Wifi共享精灵共享的Wifi热点无线网络,默认Wifi密码为1234567890,这个密码过于简单,建议大家尽量修改成其他密码,以防止被他人蹭网。如果Wifi共享已经开启,是无法修改Wifi名称和密码的,需要先暂停,然后再修改Wifi名称和Wifi密码,如下图所示。
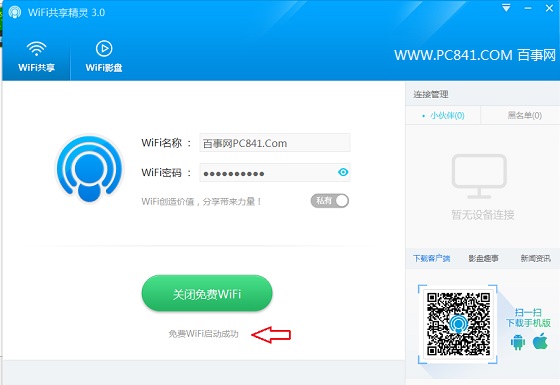
修改Wifi密码后,我们再选择【开启免费Wifi】,开启成功之后,Win10笔记本Wifi热点创建成功了,如下图所示。
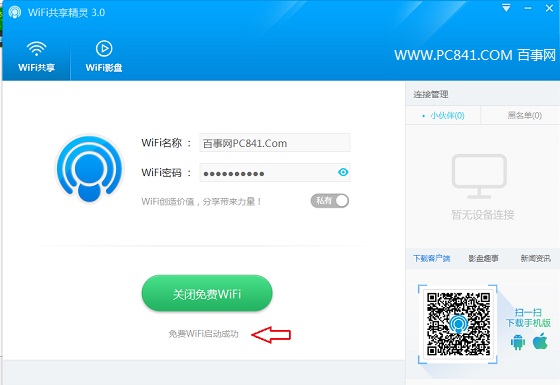
四、Win10笔记本设置WiFi热点完成后,我们附近的智能手机、平板电脑、笔记本等无线上网设备,就可以进入设置中的无线网络设置中,找到笔记本共享的Wifi热点无线网络了,点击连接,并使用刚刚设置的Wifi密码连接,就可以让手机、平板电脑甚至附近其他笔记本开启无线上网了,如图所示。
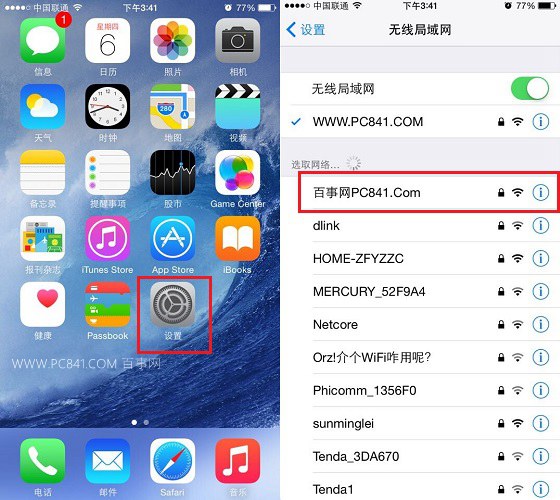
在2014新版Wifi共享精灵工具中,Wifi共享精灵面板会显示当前所有连接Wifi共享网络的无线设备,其中还加入了限速、防蹭网、实用功能,可以更好的控制接入的Wifi无线设备,也可以方便的分配网络资源,如下图所示。
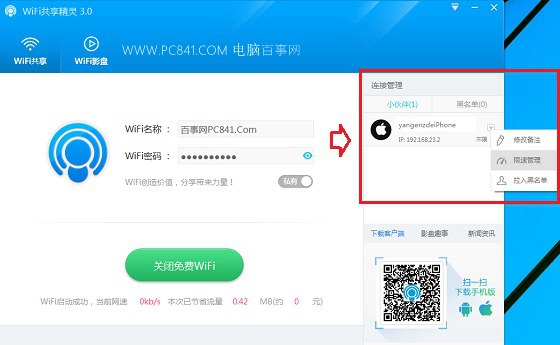
『使用须知』
Win10笔记本设置Wifi热点需要借助笔记本无线网卡,如果笔记本无法完成Wifi热点创建,请检查笔记本无线网卡是否正常,另外可以升级一下笔记本网卡驱动解决。另外,笔记本Wifi共享的Wifi热点无线网络,在传输距离和速度方面不如无线路由器,对于家庭用户来说,最佳使用无线路由器共享WiFi无线网络更佳。
以上是Win10怎么创建Wifi热点 Wifi共享精灵设置方法的全部内容,希望对大家有所帮助,感谢您对2345软件大全的支持,更多软件教程请关注2345软件大全。
Win10,怎么,创建,Wifi,热点,共享,精灵,设置,方








