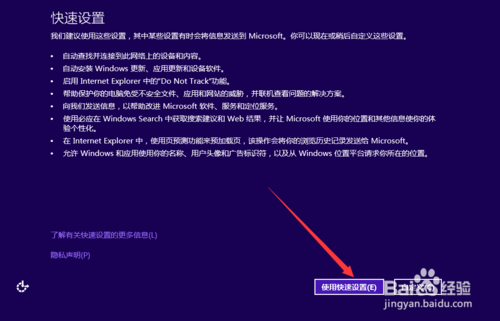虚拟机中如何安装Win10系统
- 时间:2015年04月23日 14:39:46 来源:魔法猪系统重装大师官网 人气:18629
虚拟机安装win10,Win10预览版一经发布,众多用户们便在热火朝天的升级安装Win10系统。不过对于这款发布不久的系统,小编还是很好奇的,想到了许多与它相关的问题,今天要介绍的就是虚拟机怎么安装win10教程。
方法/步骤
1请自行下载安装vmware虚拟机软件
2新建虚拟机
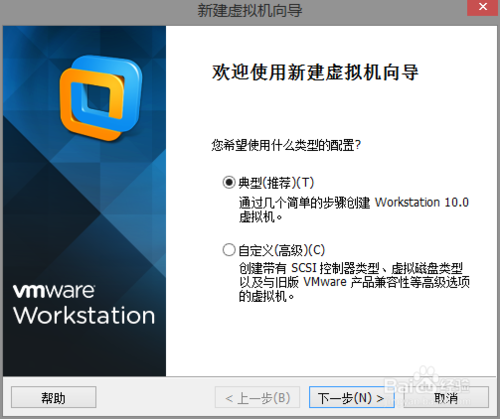
3选择稍后安装操作系统
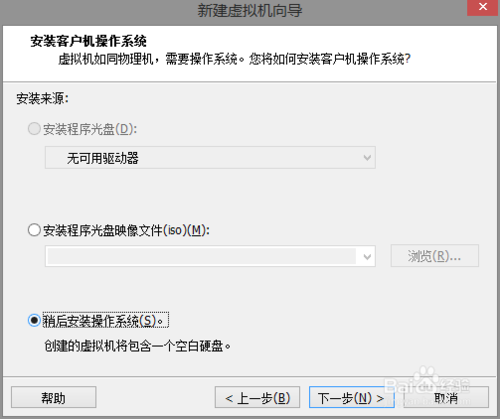
4选择Win8操作系统
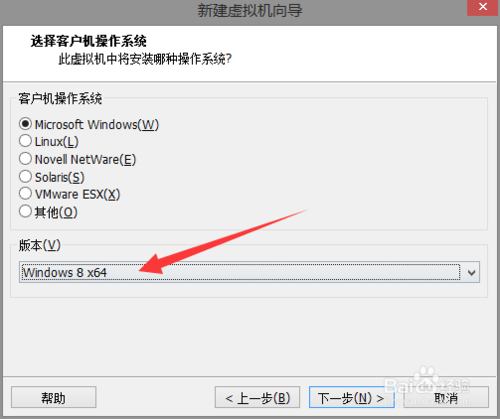
5设置安装目录
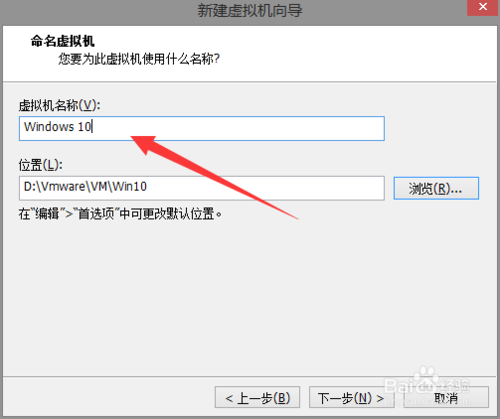
6设置磁盘大小
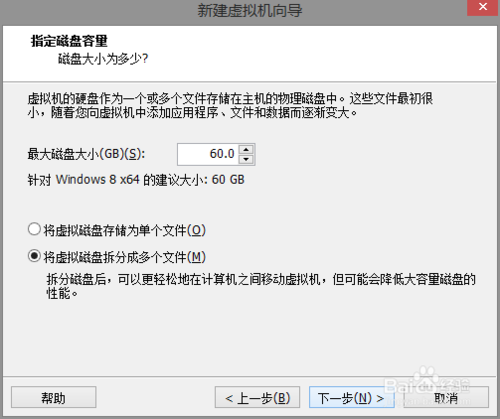
7虚拟机设置完成
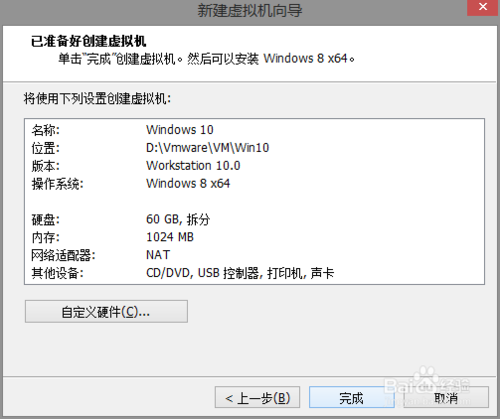
8编辑虚拟机
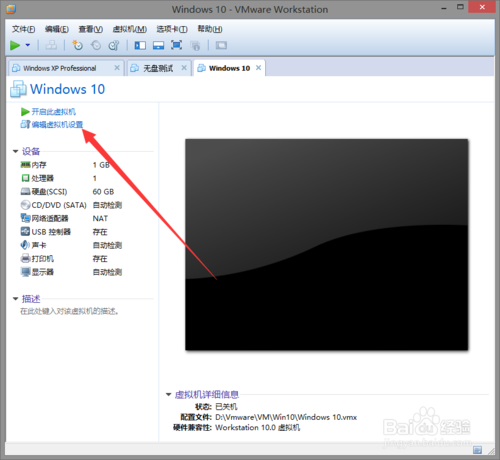
9浏览光驱
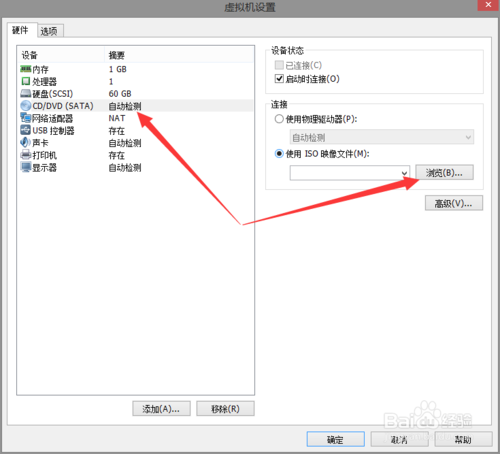
10打开你下载好的Win10的ISO镜像
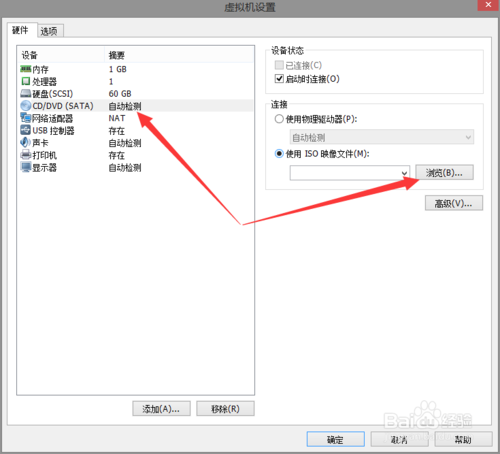
11确定之后就可以开起机
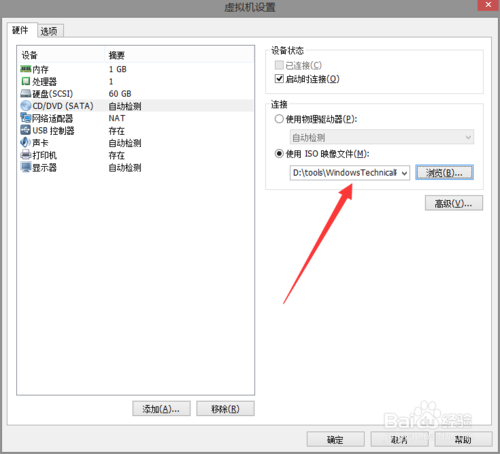
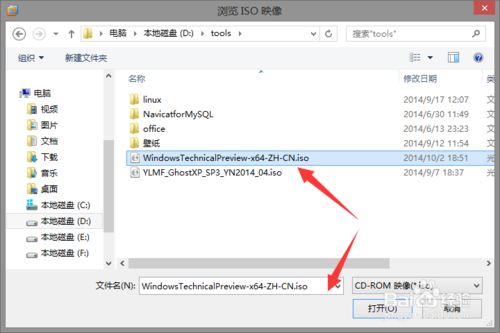
12开启虚拟机
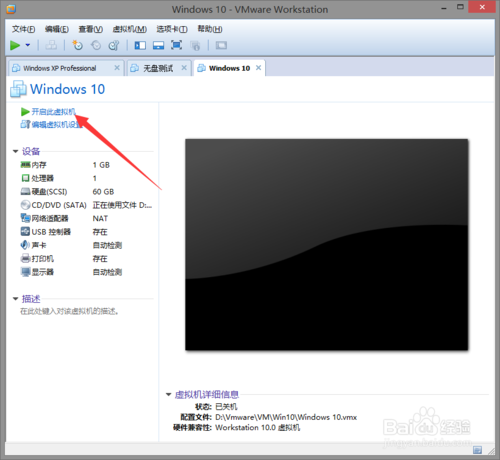
13出现windows的安装界面
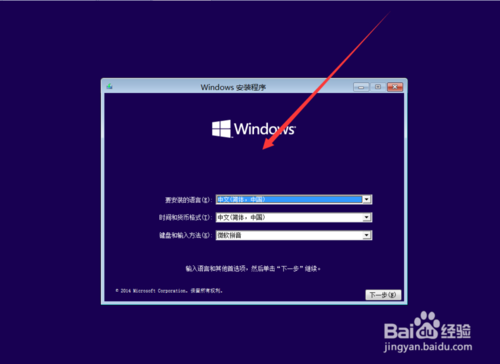
14点击现在安装
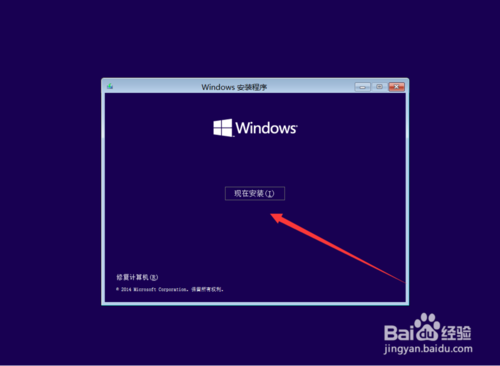
15正在启动中

16同意许可协议
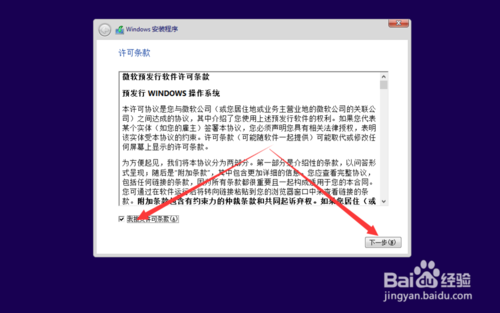
17选择高级安装模式
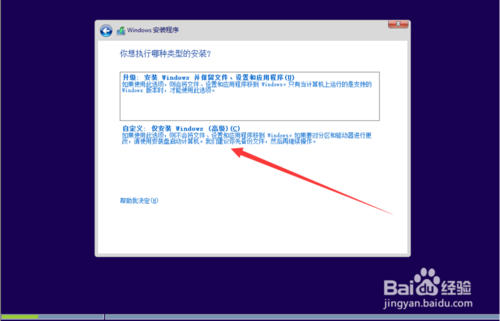
18来到磁盘选择界面
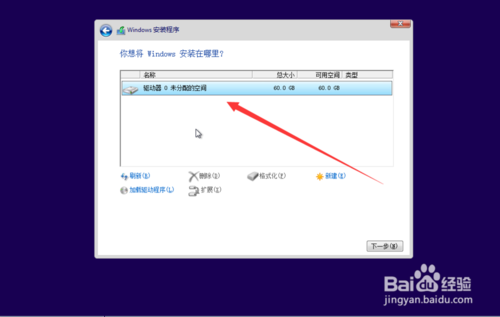
19新建磁盘,并确定大小
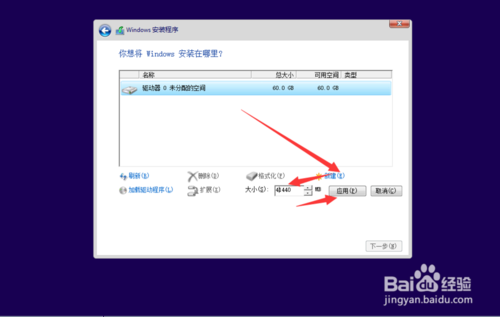
20确定分区,然后下一步
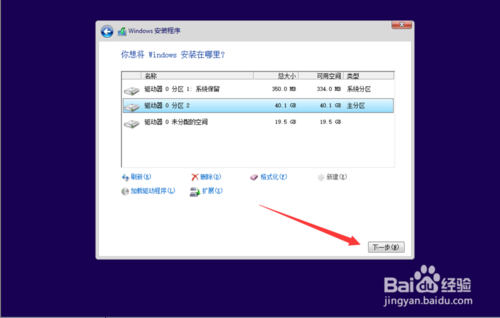
21开始安装中
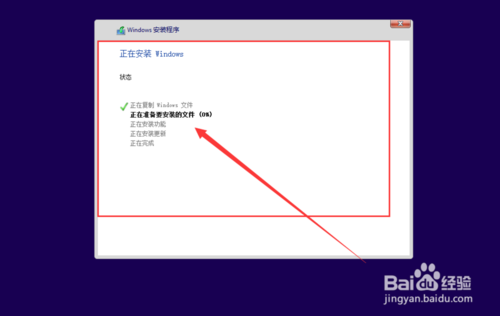
22上面等待一段时间即可安装完成
然后进入安装驱动界面
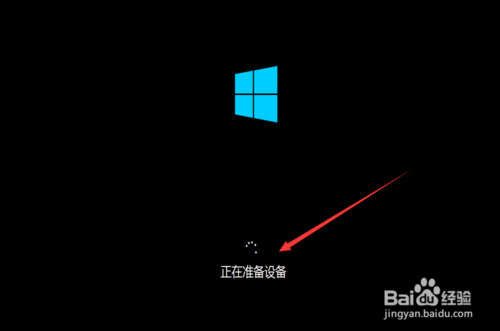
23驱动安装完成之后会自动重启
不用担心;
接着开始设置一些内容