win10安装教程
- 时间:2023年07月28日 15:35:33 来源:魔法猪系统重装大师官网 人气:15287
工具/原料:
系统版本:windows10系统
品牌型号:联想yoga13
软件版本:小白一键重装系统 v.12.6.49.2290
方法/步骤:
方法一:借助小白工具制作u盘安装系统
1、先安装好小白一键重装系统工具,然后插入空白u盘,选择制作系统模式点击开始制作。
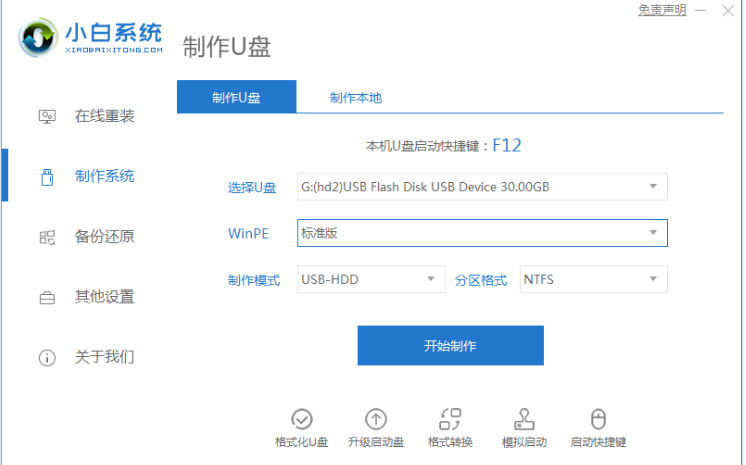
2、选择需要的原版win10系统,开始制作启动盘。
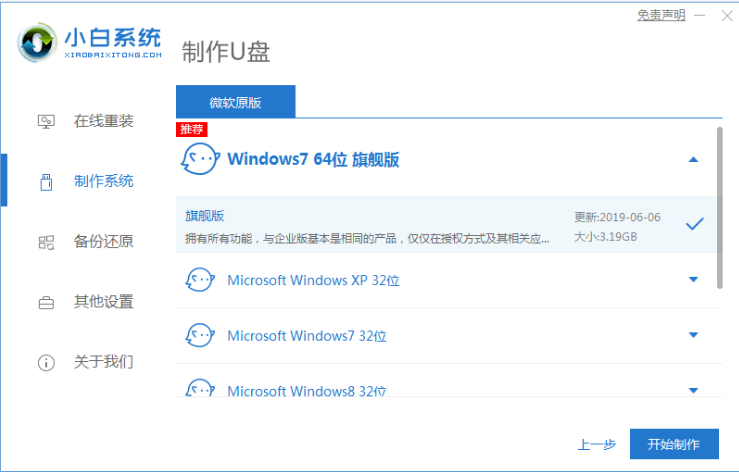
3、软件会自动下载win10系统镜像和驱动等,制作完成后预览需要安装的电脑主板的启动热键,再拔除u盘退出。
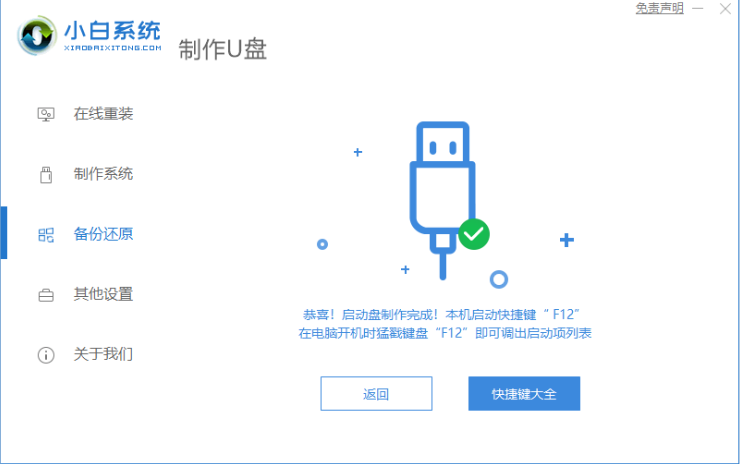
4、插入u盘启动盘进电脑后开机不断按启动热键进启动界面,选择u盘启动项回车进入小白pe系统。
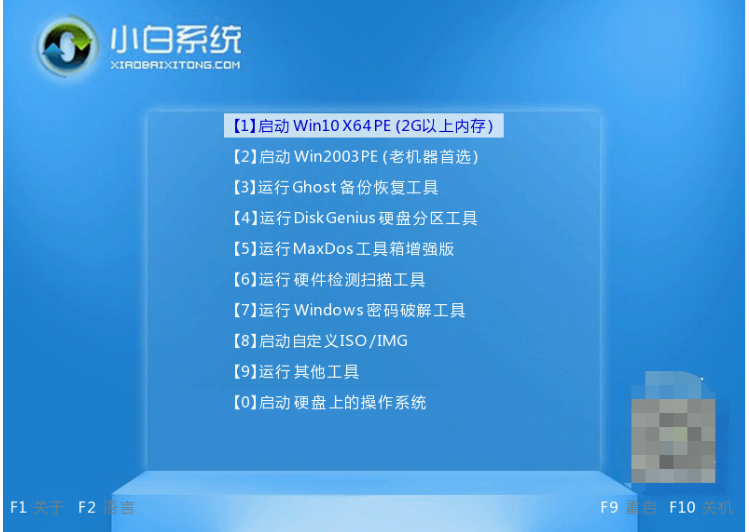
5、小白装机工具打开安装win10系统,等待软件自动安装完成后重启电脑。
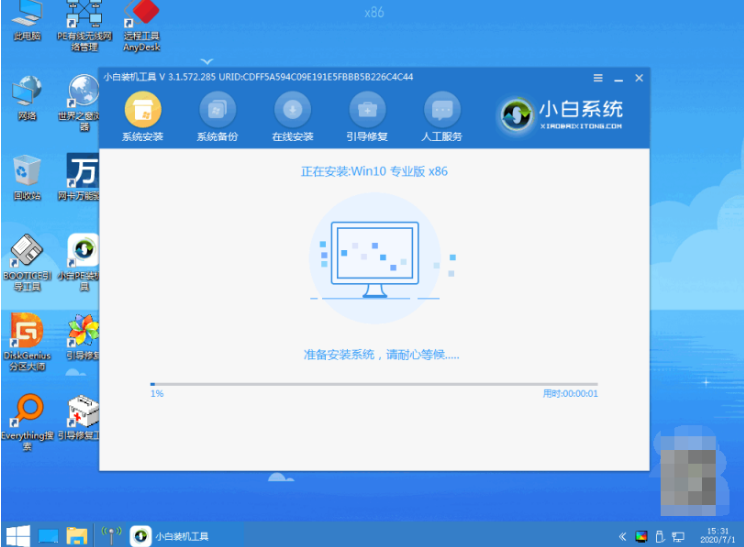
6、进入到win10系统桌面即可直接正常使用,驱动等都已经装好。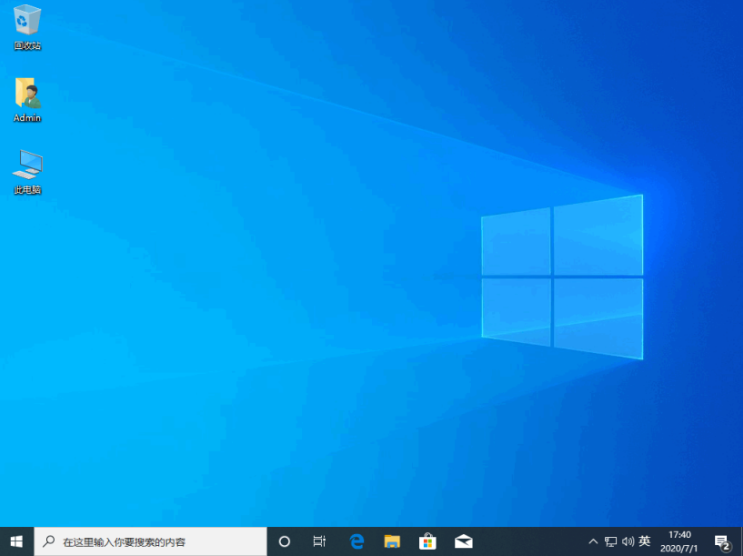 方法二:光盘重装win10
方法二:光盘重装win10
1、放入win10光盘,重启电脑按F12、F11、Esc等快捷键,选择DVD选项,回车。
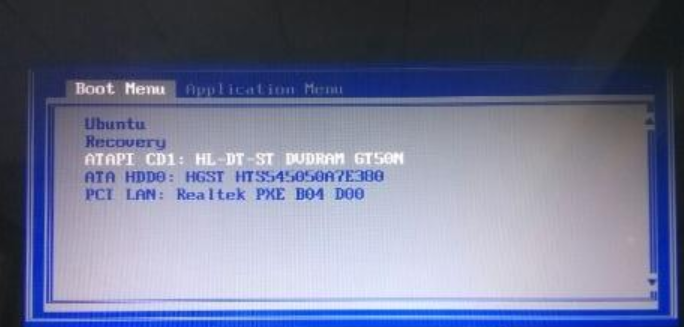
2、出现这界面,按任意键从CD或DVD启动。
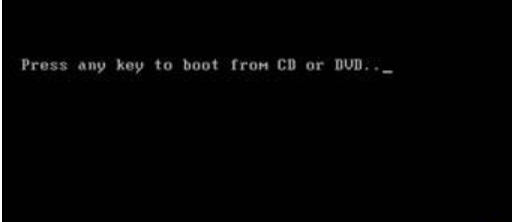 3、从光盘启动进入win10安装界面,选择语言、输入法,确定。
3、从光盘启动进入win10安装界面,选择语言、输入法,确定。
 4、在这个界面,直接点击“现在安装”。
4、在这个界面,直接点击“现在安装”。
 5、提示输入产品密钥,选择跳过。
5、提示输入产品密钥,选择跳过。
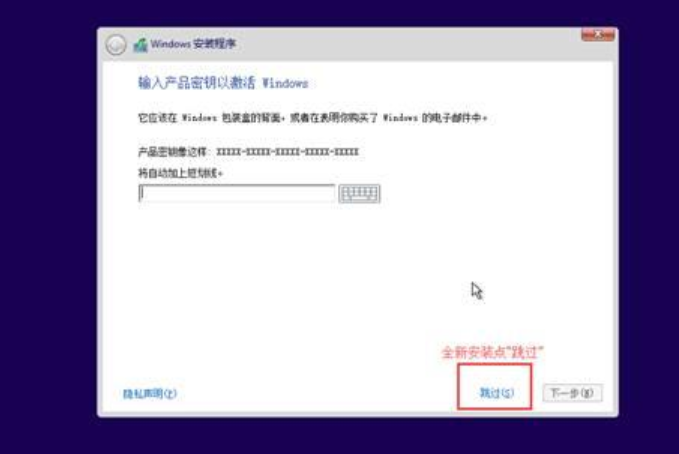 6、选择安装系统的版本,根据个人所需进行选择。
6、选择安装系统的版本,根据个人所需进行选择。
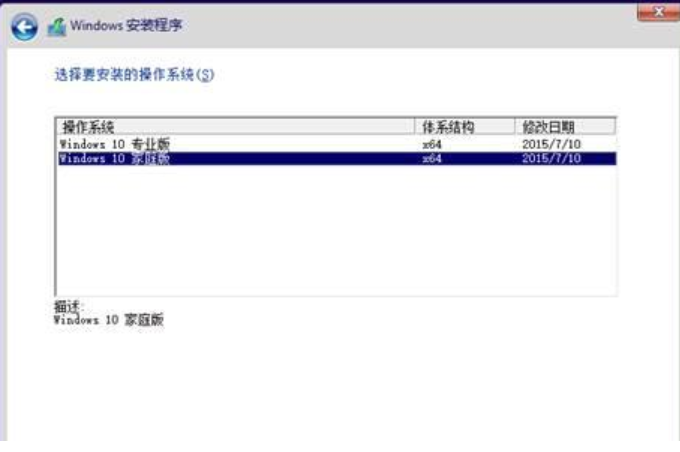 7、选择升级或自定义,全新安装的用户选择“自定义”。
7、选择升级或自定义,全新安装的用户选择“自定义”。
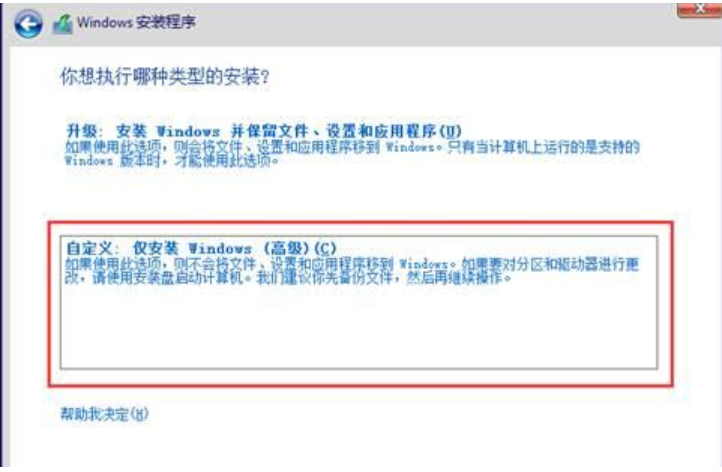
8、选择分区1的系统分区,点击“格式化”,再点击下一步。
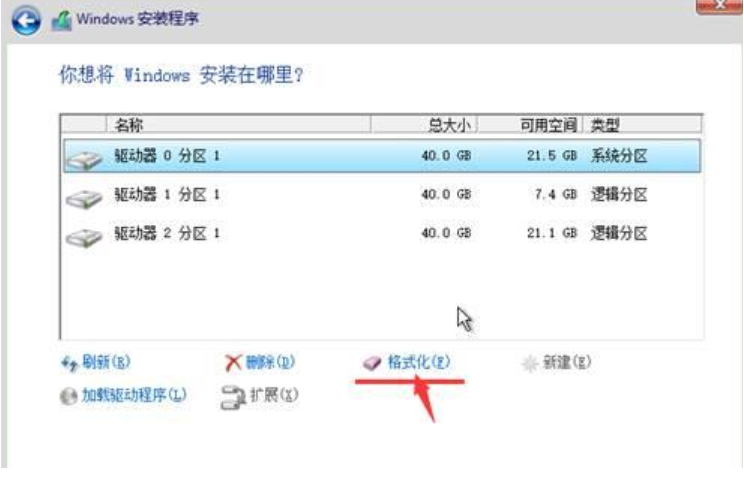
9、进入下面的界面,开始安装win10系统。
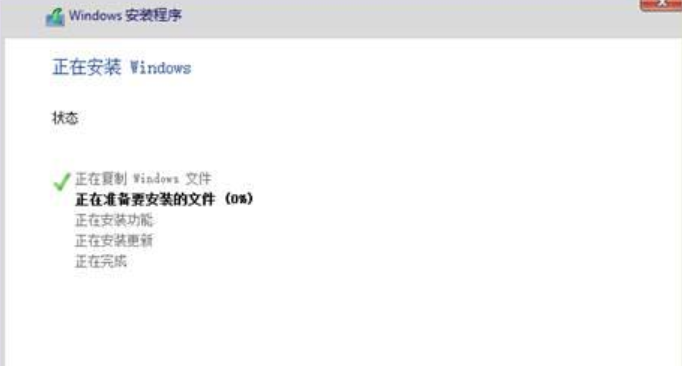
10、安装需重启多次,最后一次重启,安装完成,进行系统的配置,最后进入桌面。 总结:上文就是小编为大家详细介绍的关于win10安装教程的全部内容,如果有安装win10系统的用户可以参考以上的方法步骤进行操作,希望以上介绍可以帮到大家。
总结:上文就是小编为大家详细介绍的关于win10安装教程的全部内容,如果有安装win10系统的用户可以参考以上的方法步骤进行操作,希望以上介绍可以帮到大家。









