系统win10怎么截屏
- 时间:2023年07月26日 11:23:10 来源:魔法猪系统重装大师官网 人气:12490
工具/原料:
系统版本:win10系统
品牌型号:戴尔(DELL)成就5090
方法/步骤:
方法一:快捷键截图
1. Win + shift + S:可以选择截图区域的大小,Ctrl+V粘贴在word、微信等应用里。能否直接编辑修改需视系统版本而定,1809版本可在截图后进行编辑修改。
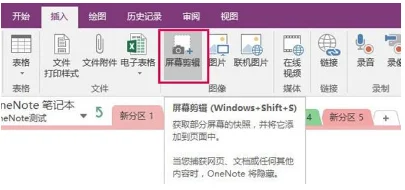
2. Prt sc:对整个页面截图,Ctrl+V粘贴,无法直接编辑修改。
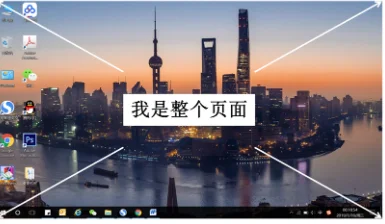
3.Win键 + Prt sc:对整个页面截图,无法直接编辑修改,自动保存在此电脑—图片—屏幕截图里。
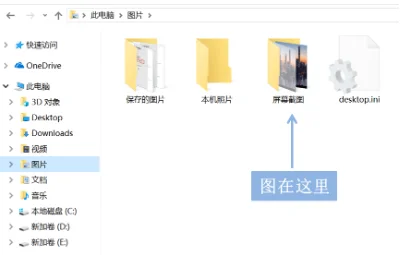
4.Alt + Prt sc:对打开的窗口进行截图,Ctrl+V粘贴,无法直接编辑修改。如我在桌面打开了文件资源管理器,按下Alt+ Prt即可对资源管理器界面窗口进行截图。
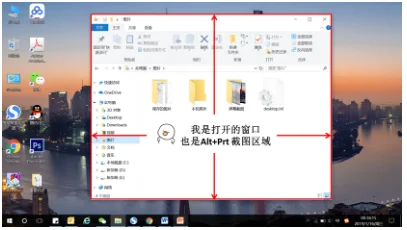
方法二:Win10自带截图软件
一、Windows Ink
1.打开要截取的页面,同时按下Win+W键,在弹出的Windows Ink工作区中点击屏幕草图。
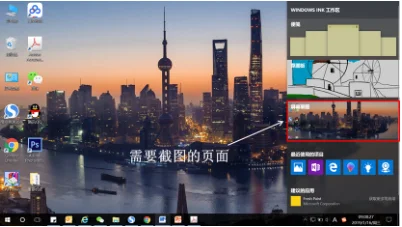
2.此时整个页面就被截取下来,同时进入了编辑状态,可进行涂鸦,画面剪切。图片编辑好后,可选择将图片另存为,或直接复制,粘贴使用。
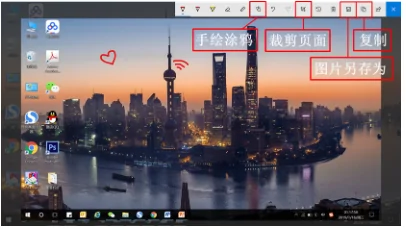
二、Miscrosoft Edge浏览器
1.打开Miscrosoft Edge浏览器,点击页面右上角的添加笔记,在弹出的菜单栏中选择剪辑。
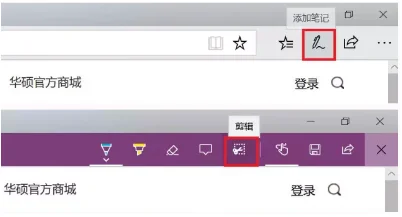
2.框选需要截图的页面,向下拖动鼠标,就可以截取网页中长度较长的内容,截图完成后,点击保存,退出笔记视窗。
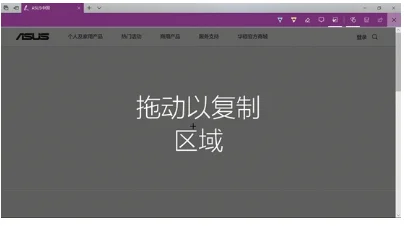
3.点击页面左上角的中心-阅读列表,即可看到之前的截图,单击打开。
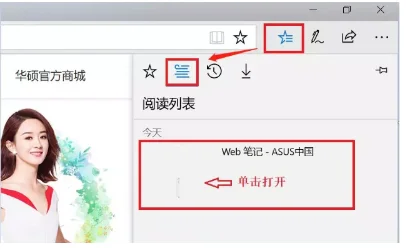
4.在打开的图片上右击鼠标,即可选择将图片另存为或直接复制进行发送。
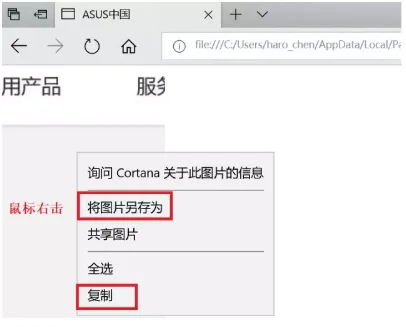
三、截图工具
1.桌面右下角搜索框输入“截图工具”,鼠标点击打开(可将其固定到任务栏,方便使用)
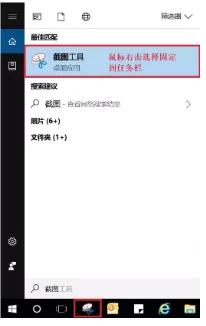
2.可以设定截图模式,延迟截图的时间,点击新建即可进行截图。
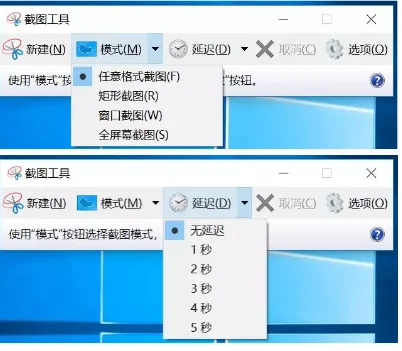
3.花样截图完成后,还可进一步标注,保存或直接复制发送。
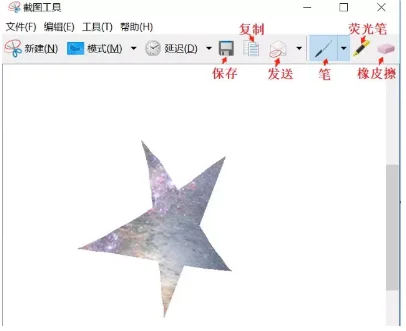
总结:以上就是如何截屏的三种方式,希望对小伙伴们有所帮助。
win10怎么截屏,截屏的方法,系统win10








