分享win10安装教程
- 时间:2023年06月17日 11:00:07 来源:魔法猪系统重装大师官网 人气:10263
现在有很多小伙伴都不是很习惯用电脑预装的win11系统,于是想要自己重装win10系统使用,但是自己不知道要怎么安装win10系统。那么,现在系统重装怎么装win10呢?可以借助工具一键重装系统,现在下面是具体的win10系统安装的步骤。
工具/原料:
系统版本:windows10系统
品牌型号:华硕无畏13
软件版本:小白一键重装系统v2290+装机吧一键重装系统v2290
方法/步骤:
方法一:使用小白一键重装系统工具安装win10系统
1、win10安装如何操作呢/我们下载小白一键重装软件,然后打开软件选择要安装的系统,点击安装此系统,点击下一步。
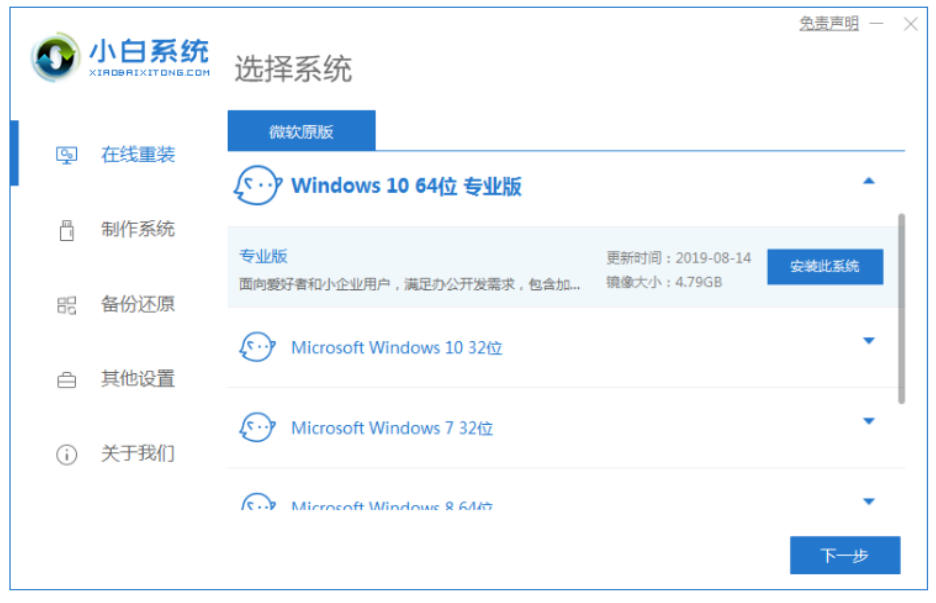
2、电脑下载系统镜像等等,我们无需操作。
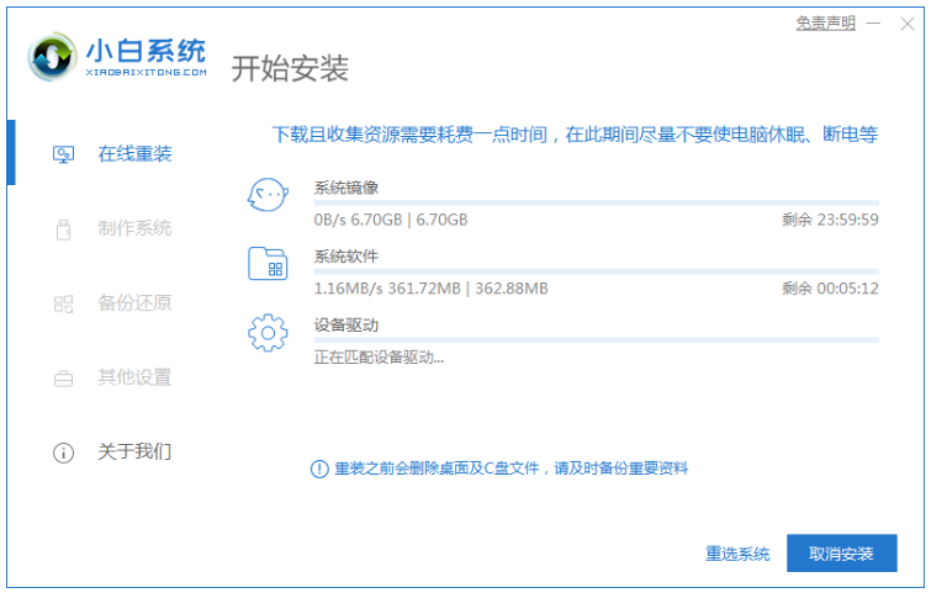
3、电脑部署环境,部署环境完成后,我们点击立即重启。
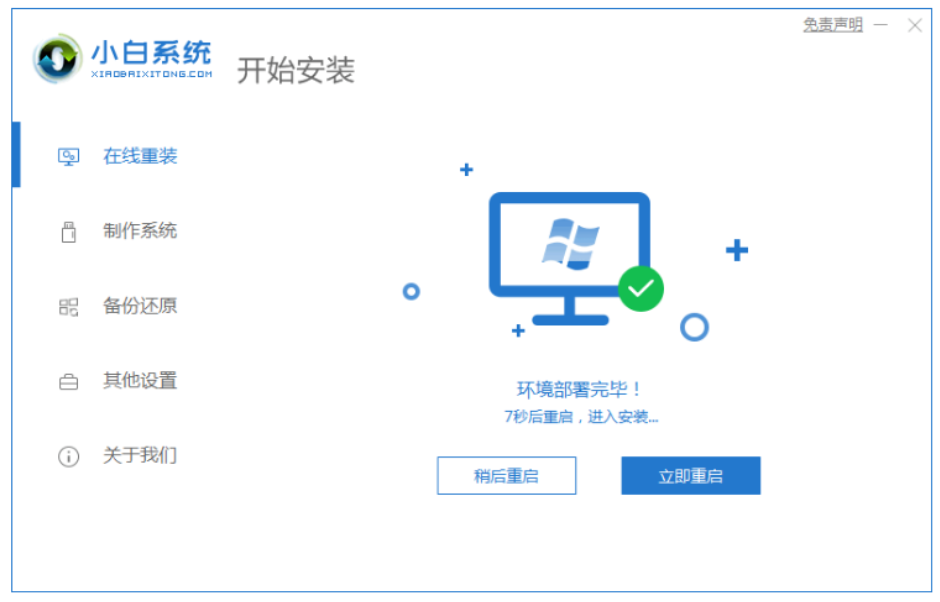
4、电脑重启后,可以选择第二个xiaobaipe-msdnonlineinstallmode选中WindowsPE系统。
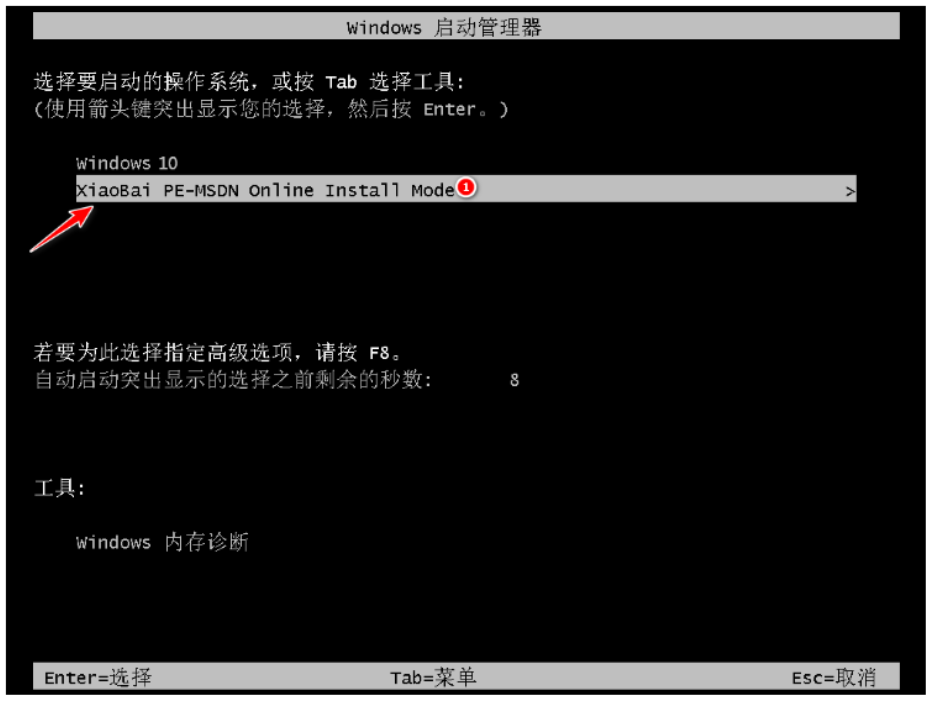
5、在进入PE系统之后,电脑会自动部署安装Windows系统。
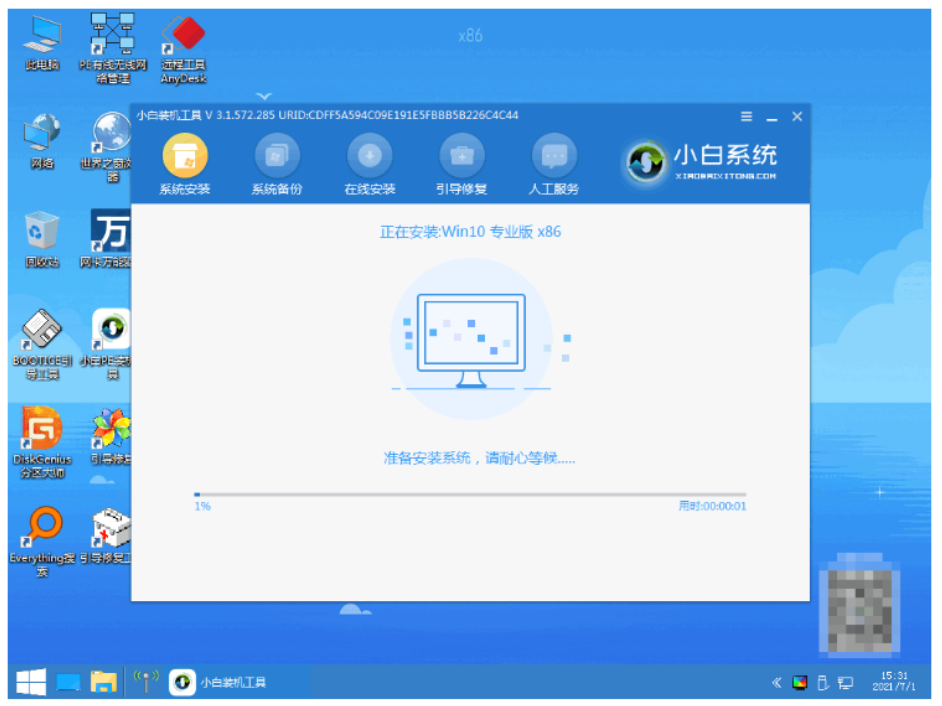
6、我们点击立即重启,等待安装完成。
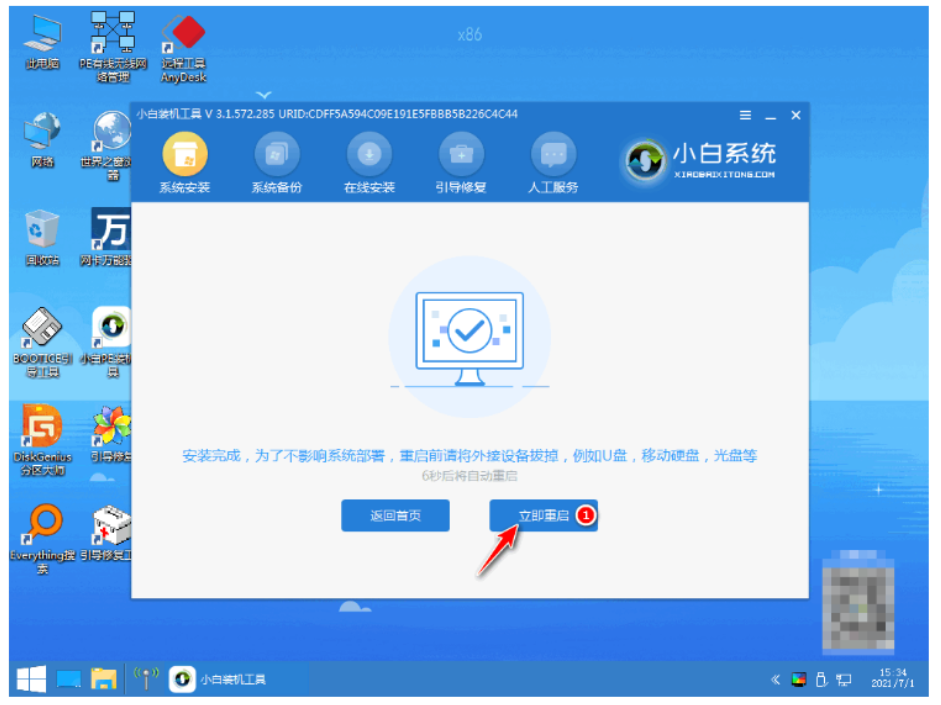
7、电脑进入新系统桌面,win10系统安装成功。
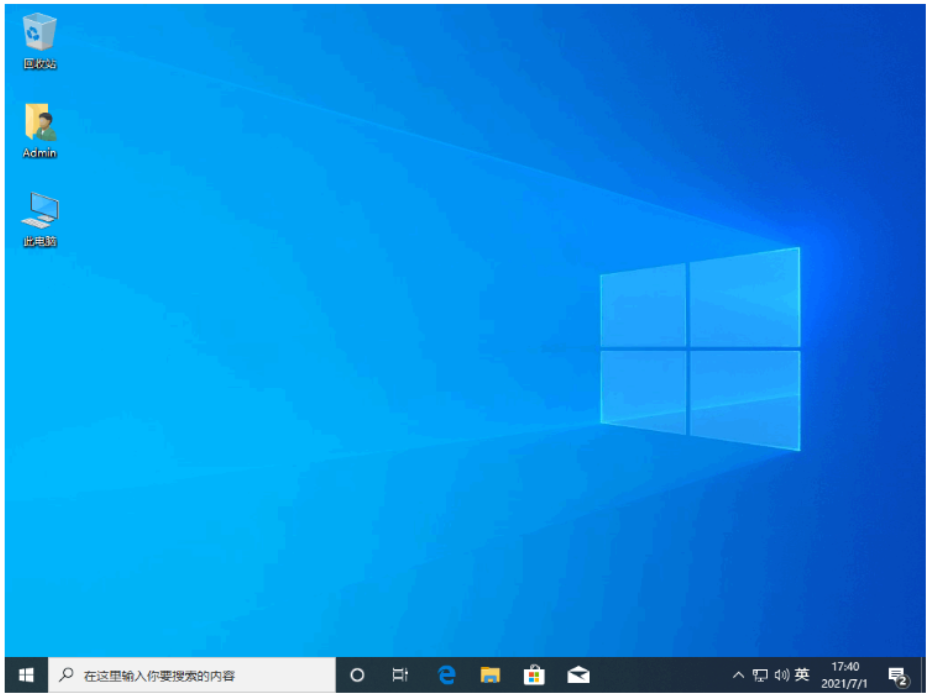
方法二:使用装机吧一键重装工具安装win10系统
1、我们打开装机吧工具,在线重装,然后选择win10系统,点击安装此系统,点击下一步。
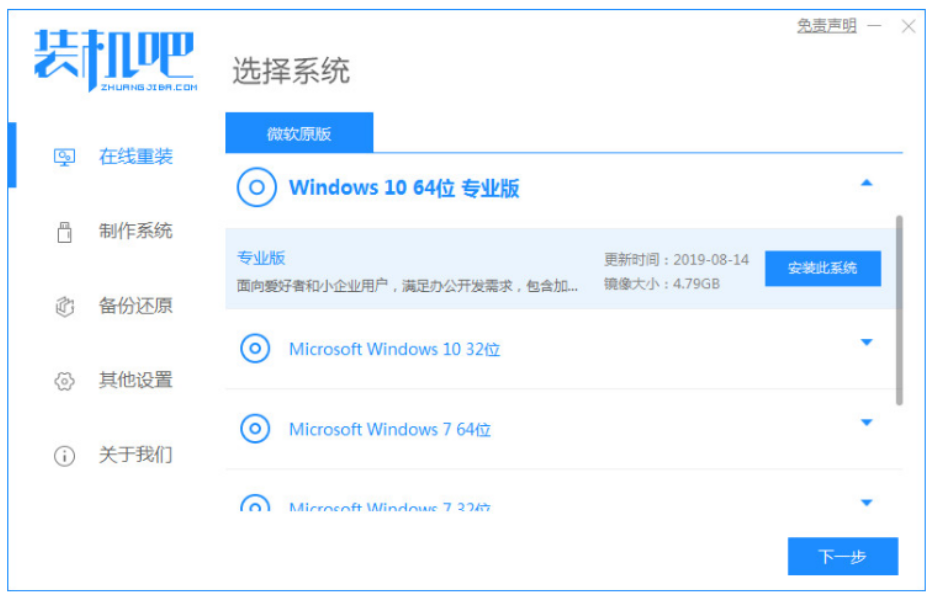
2、耐心等待系统下载,自动执行的不需要任何操作。
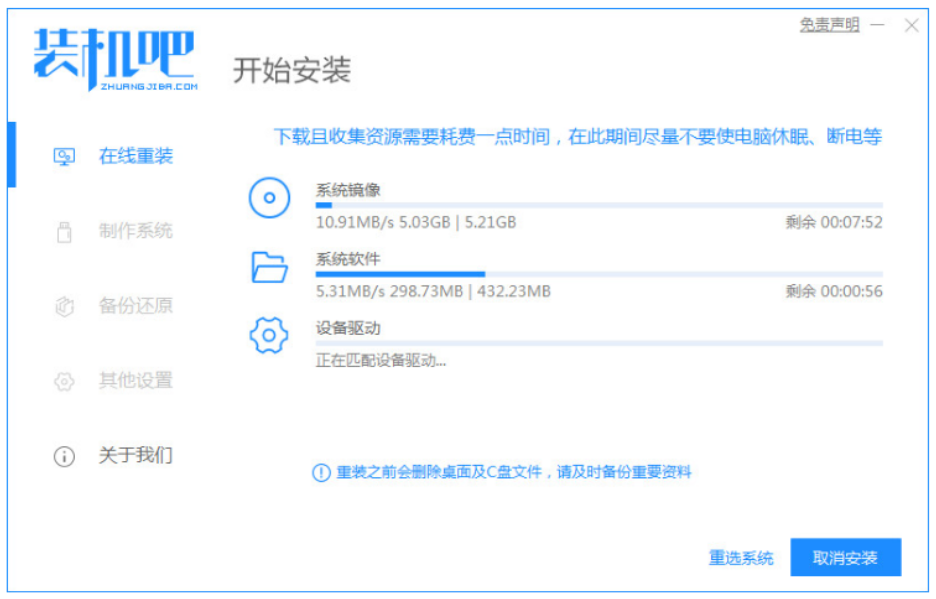
3、电脑系统下载完之后,环境部署就完成,可以点击立即重启。
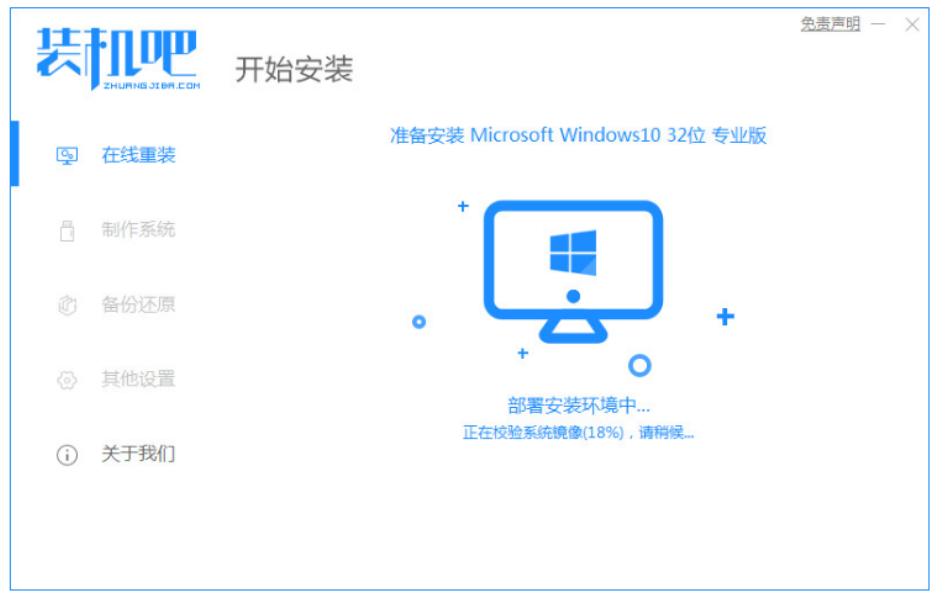
4、我们在菜单界面上选择pe系统,然后按回车进入到pe系统。
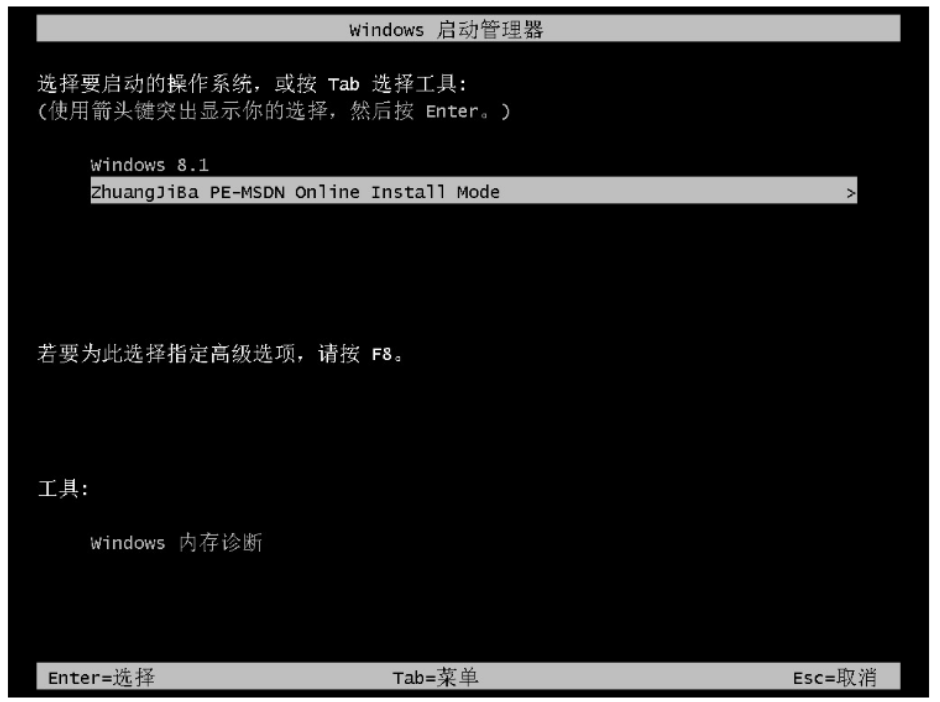
5、电脑进入的pe系统界面,在pe系统内等待win10系统自动安装。
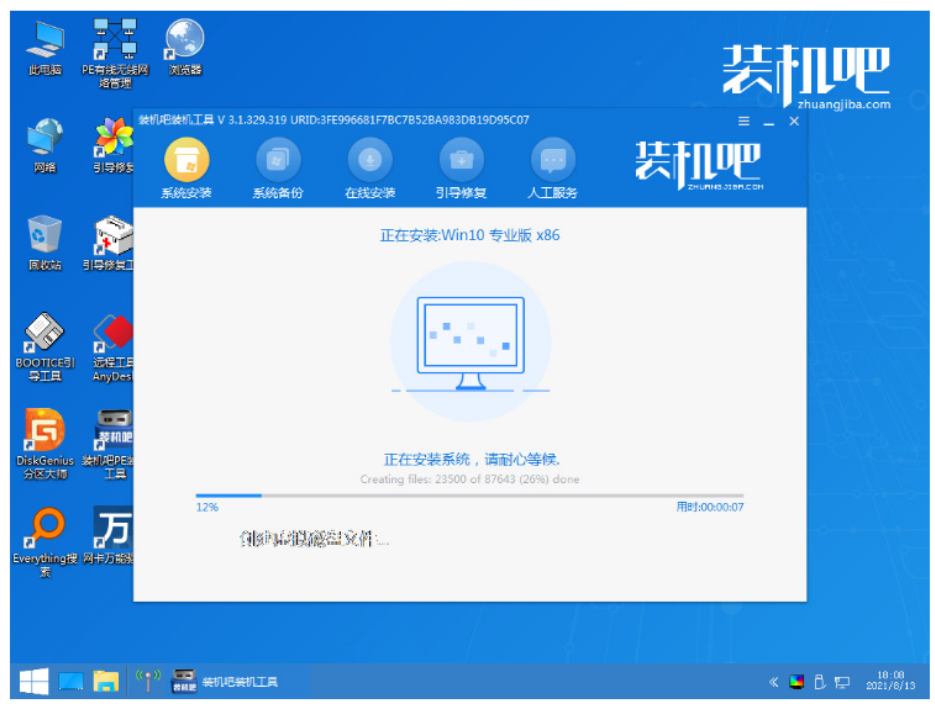
6、电脑系统引导修复界面,可以点击确定。
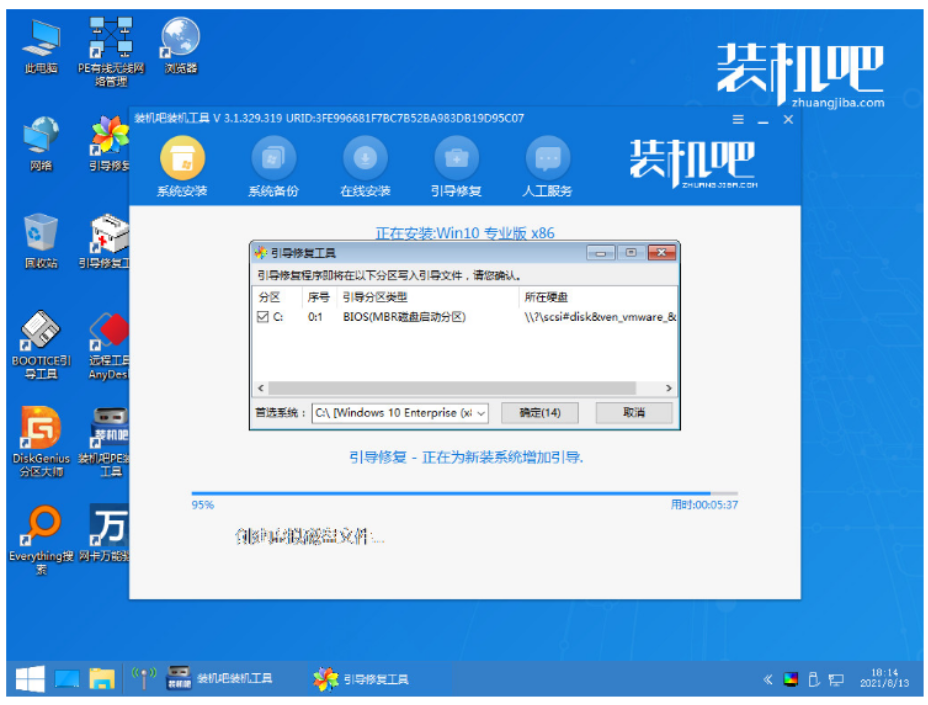
7、我们几次的重启之后,电脑系统安装完成进入到新的win10系统桌面重装成功。
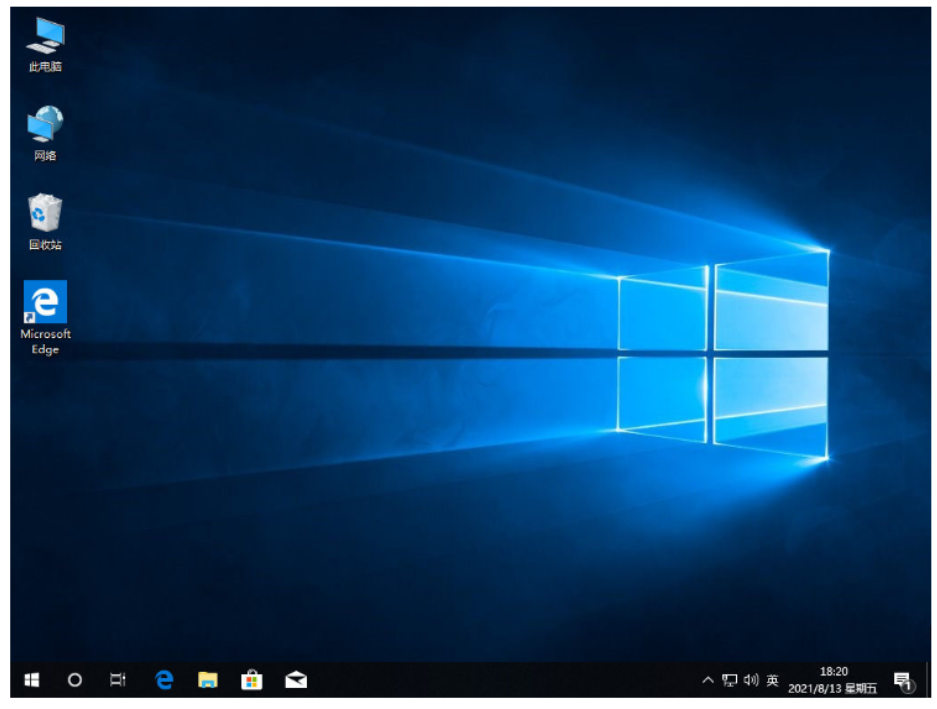
总结:
想要给电脑重装系统win10,但是自己找不到合适的方法,不知道具体如何重装系统win10怎么办。看看以上小编分享的win10重装系统的教程,希望能帮到大家。
win10安装教程,win10怎么安装系统,win10系统安装的步骤








