小熊重装系统怎么重装win10
- 时间:2023年06月15日 09:50:13 来源:魔法猪系统重装大师官网 人气:16978
工具/原料:
系统版本:win10系统
品牌型号:戴尔灵越14-4000
软件版本:小熊一键重装系统 V12.5.48.1735
小熊一键重装系统软件特色
安装傻瓜,明了简约
傻瓜化操作,无需电脑基础知识,不用明白装机流程,只需点击确定,就可实现一键安装。
高速下载,快速安装
实现了系统的快速下载,完美的ghost技术,实现了系统的快速安装。
安全高效,性能稳定
好用承诺:系统不黑屏,无病毒,不死机,绝对安全、可靠、稳定、快速!
快速重装,健康重现
系统若感染病毒木马或系统慢卡,好用帮你快速恢复到健康状态,快速摆脱病毒的困扰。
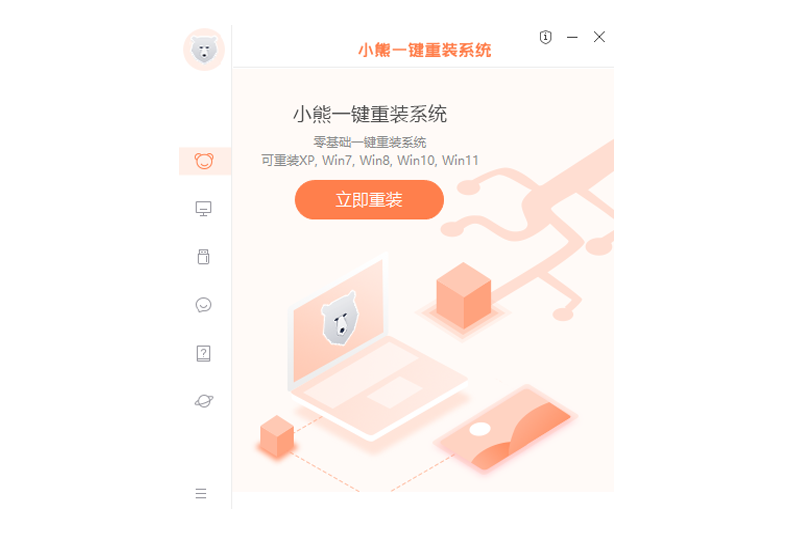 小熊重装系统重装win10步骤
小熊重装系统重装win10步骤
第一步、打开小熊一键重装系统工具,点击“立即重装”进行重装第一步。
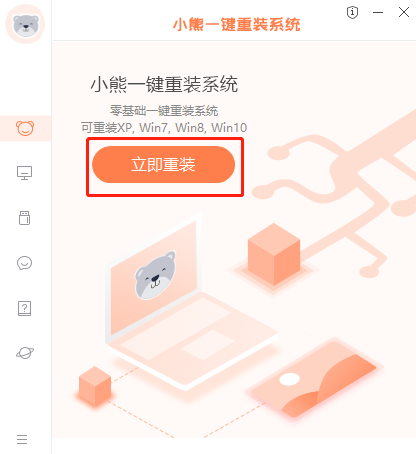
第二、步检测电脑是否符合装机条件,检测完成后点击“下一步”。
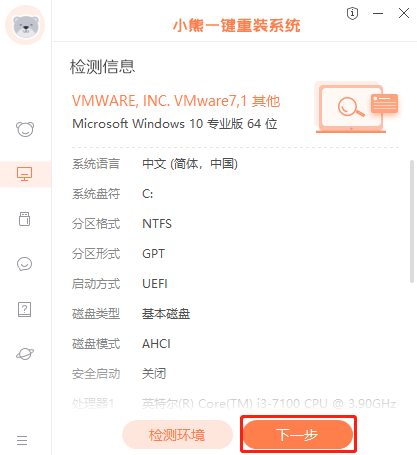
第三步、在系统选择界面,可以看到有windows xp windows7 windows8 windows10各种版本的选项,这里以windows10为例,在选项中有各版本的系统给用户选择,在这里选择安装专业版64位系统,然后点击下一步。
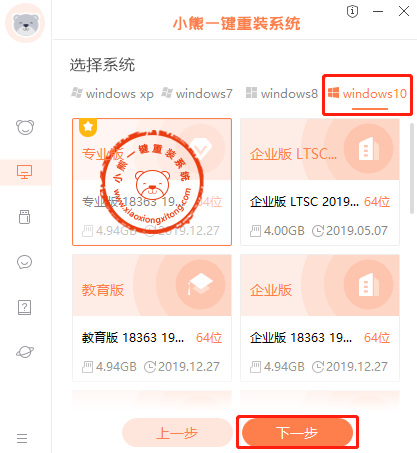
第四步、在推荐装机常用软件界面中,可以自由选择软件,选择的软件可以帮助用户在重装时一并安装。
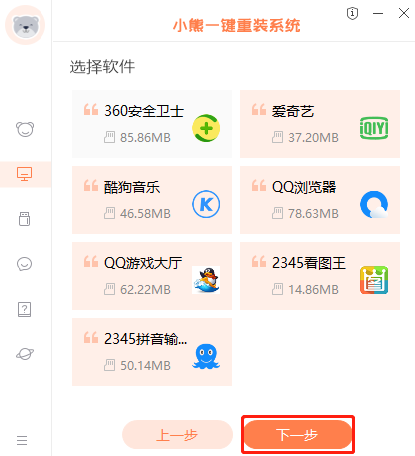
第五步、进入资料备份环节,建议用户备份一下自己需要保留的文件,或者自行备份到其他盘,因为系统重装以后C盘的文件会丢失,选择备份的文件以后点击右下角的下一步。
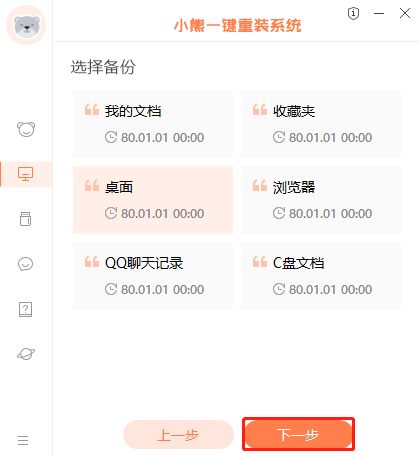
第六步、小熊开始进行系统镜像,系统软件,设备驱动,驱动备份的下载。同时,若想换一个系统下载,可以点击重选系统,进行取消更换。在这里下载的系统文件较大,请大家耐心等待。
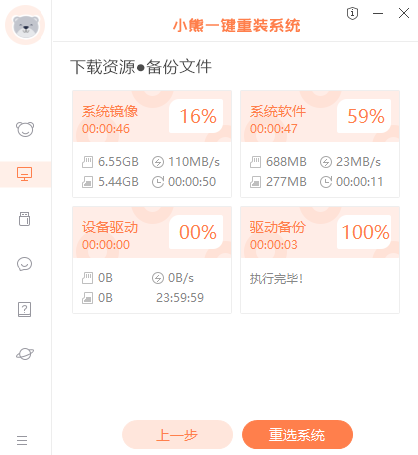
第七步、下载完成后,会进入第一阶段自动部署安装环境状态,系统部署完成后点击“立即重启”电脑。
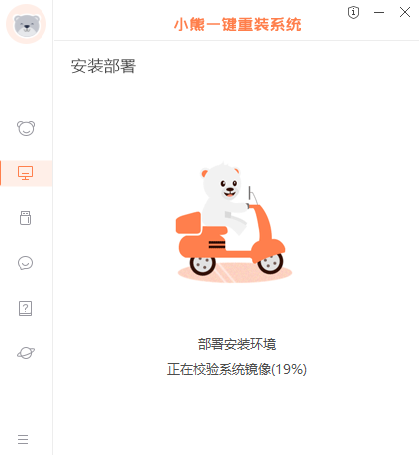
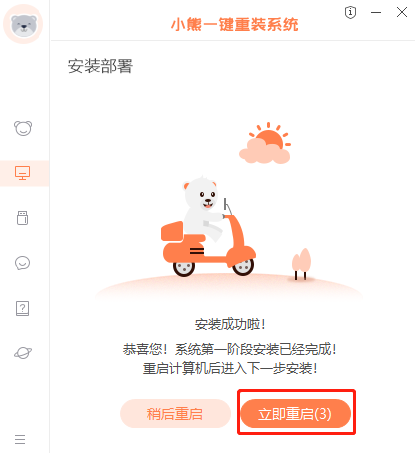
第八步、重启电脑,选择XiaoXiong PE进入系统。
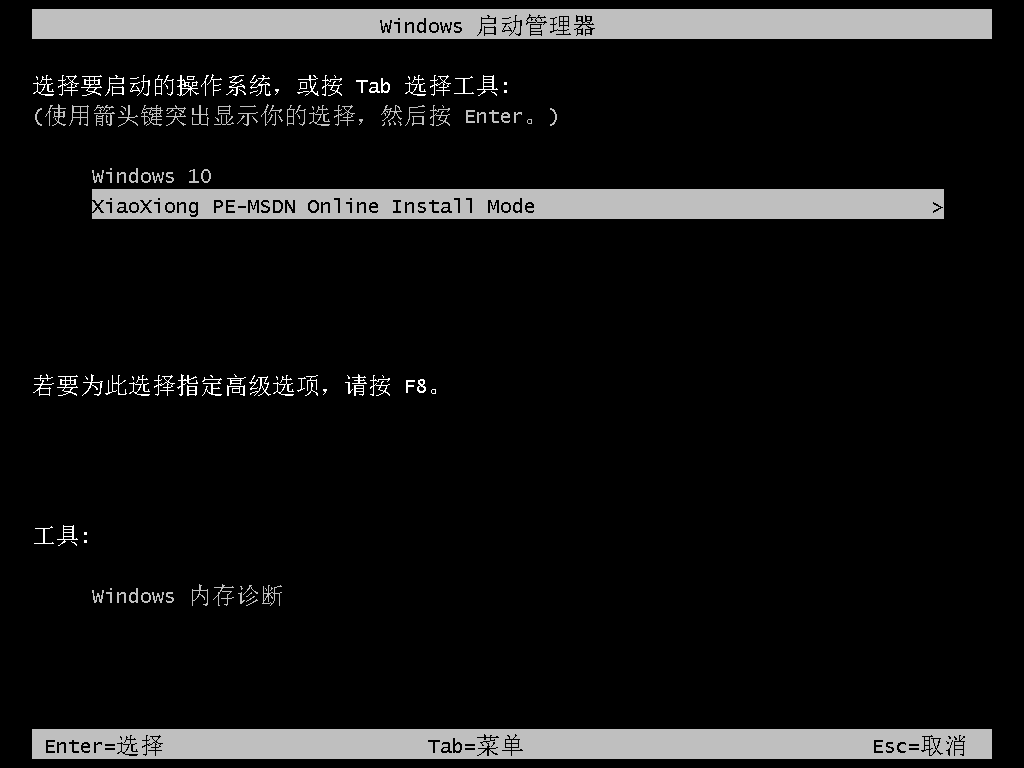 第九步、等待进入系统后,无需操作,小熊会自动打开进行安装系统,大家耐心等待即可。
第九步、等待进入系统后,无需操作,小熊会自动打开进行安装系统,大家耐心等待即可。
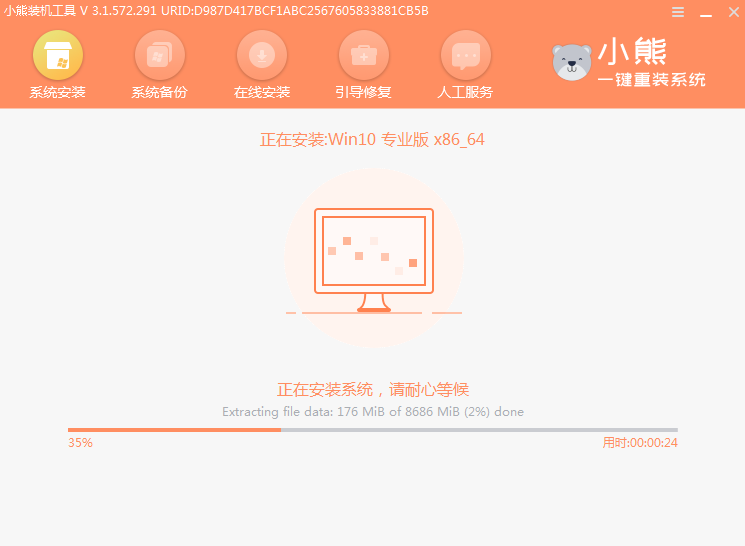
第十步、安装过程中会弹出以下修复窗口,进行写入引导文件,点击确定。
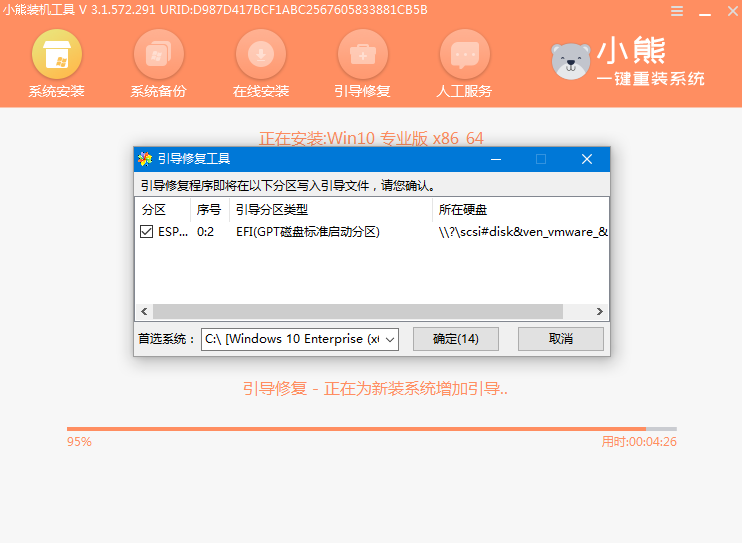
第十一步、提示检测到PE文件,点击确定进行PE引导菜单回写。
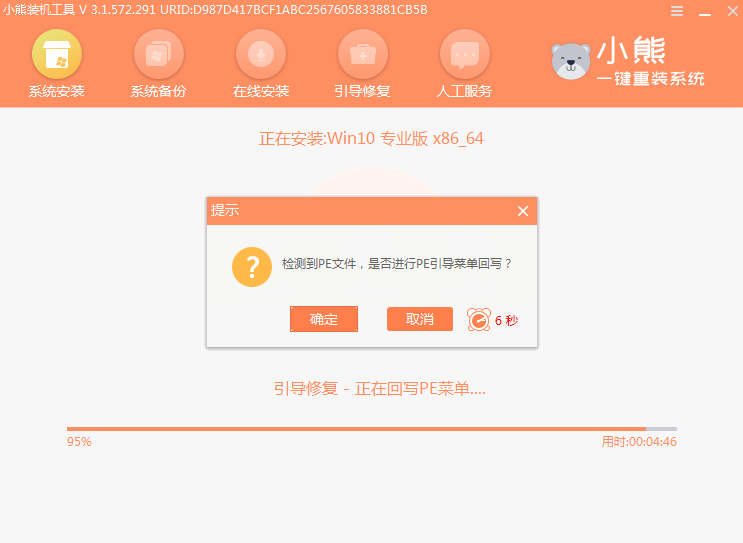
第十二步、安装完成后,拔掉所有外接设备,如U盘 移动硬盘 光盘等,然后点击立即重启。
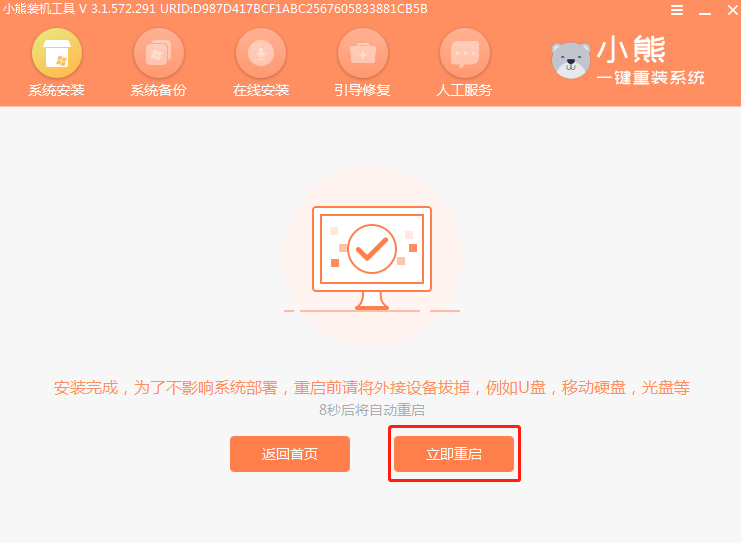
第十三步、重启电脑,在弹出选择操作系统界面,选择windows 10,回车进入系统。之后无需操作,耐心等待系统准备就绪,升级优化。
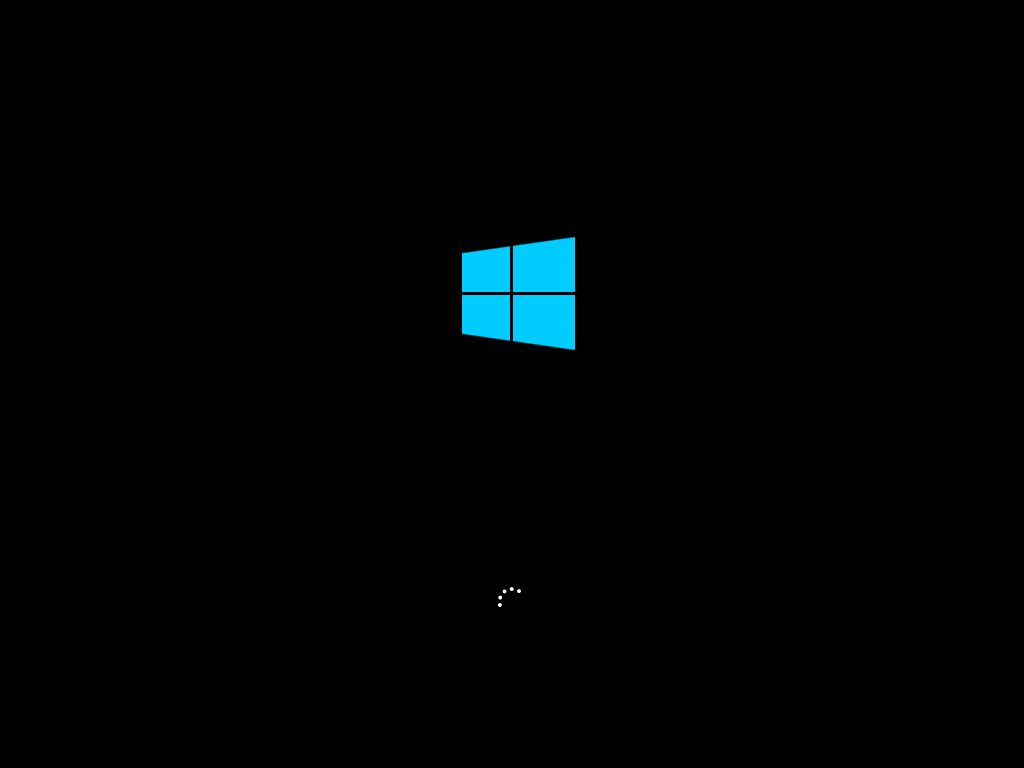 第十四步、等待优化完成,重启进入系统,即完成重装。
第十四步、等待优化完成,重启进入系统,即完成重装。
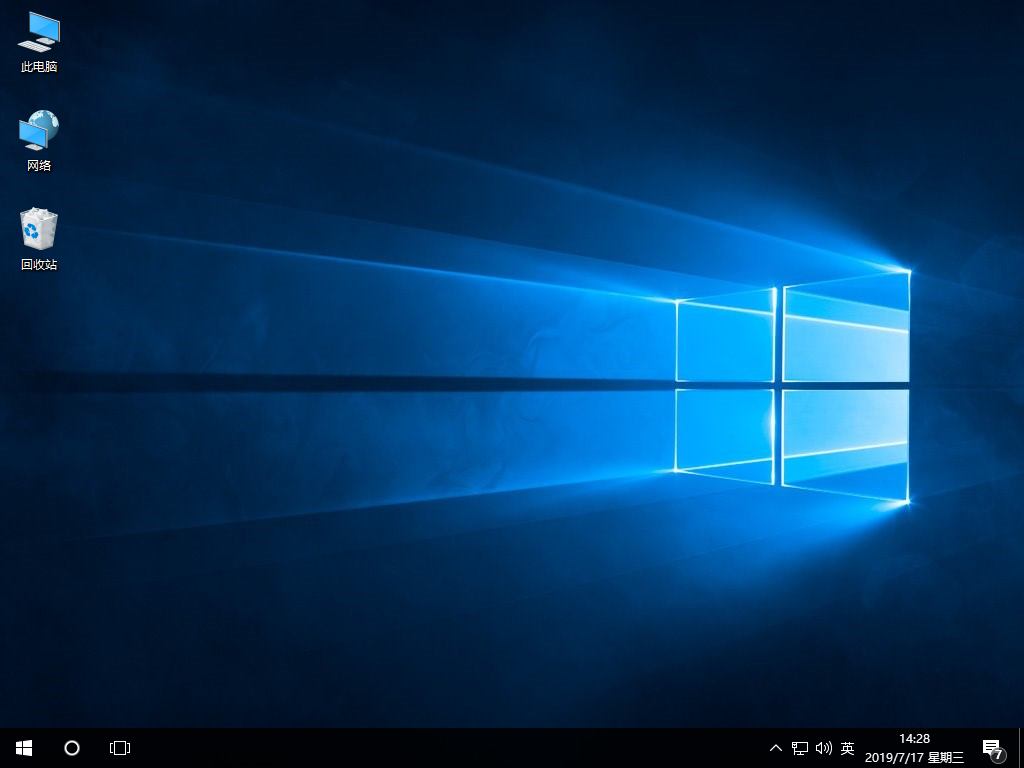 总结:上面就是小编为大家所带来的小熊重装系统怎么重装win10的具体操作步骤教程的全部内容,希望以上的介绍能对大家有所帮助。
总结:上面就是小编为大家所带来的小熊重装系统怎么重装win10的具体操作步骤教程的全部内容,希望以上的介绍能对大家有所帮助。









