win10系统重装教程
- 时间:2023年02月06日 09:52:00 来源:魔法猪系统重装大师官网 人气:4321
工具/原料:
系统版本:win10系统
品牌型号:联想扬天M590
软件版本:装机吧一键重装系统 12.6.48.1980
方法/步骤:
方法一:win10系统自带重装方法
1.先按下【Win】+【i】键,打开系统设置的窗口,点击进入【更新与安全】 页面当中。

2.我们选择【恢复】然后转移到右侧窗口中选择重置此电脑功能下的【开始】按钮。

3.进入到系统重装的窗口当中,此时我们可以根据自己的需求进行选择。
保留我的文件:删除你的电脑安装的任何软件,但是文件还在。
删除所有内容:删除系统盘所用的文件,相当于恢复出厂设置。

4.当我们选择完成后在弹出的页面中会提示重装时会进行移除的内容,确认无误之后,点击【重置】,系统就会开始重装win10系统。
 方法二:借助装机吧软件重装win10系统
方法二:借助装机吧软件重装win10系统
1、要想重装电脑win10系统,首先需要备份好电脑上重要的个人数据,然后选择自己想要安装的系统,点击安装此系统。
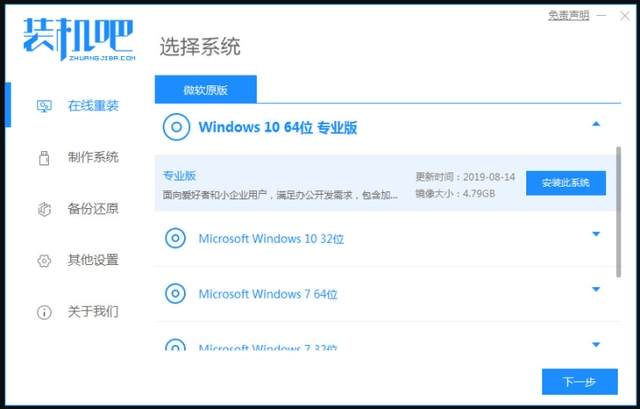
2、接着我们等待系统下载就可以了,下载过程是自动执行的。
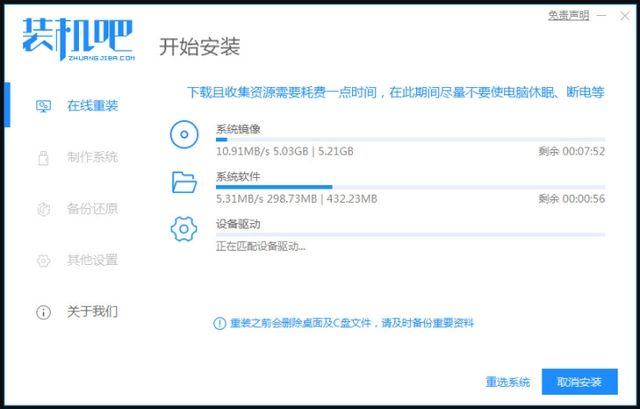
3、系统下载完后,环境部署就完成了,我们这时候可以直接点击立即重启。
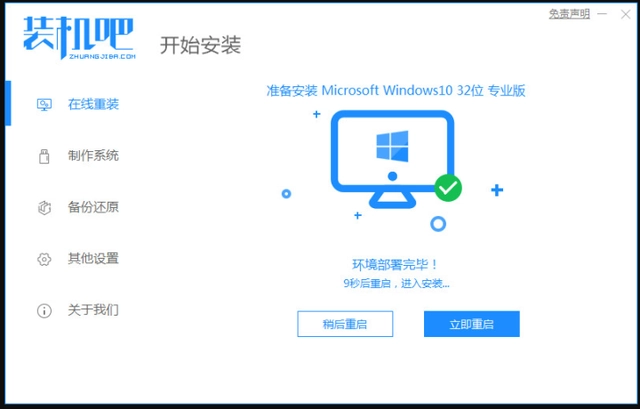
4、电脑重启之后,我们在菜单上选择pe系统,然后点击回车进入到pe系统。
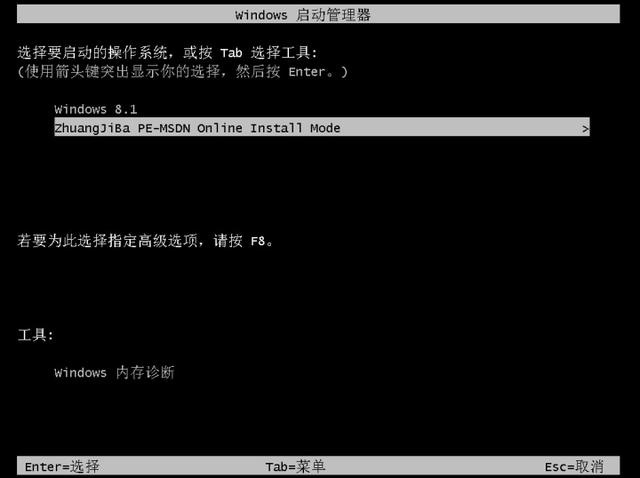
5、接下来我们会看到进入的pe系统,在pe系统内我们等待win10系统自动安装完就可以了。
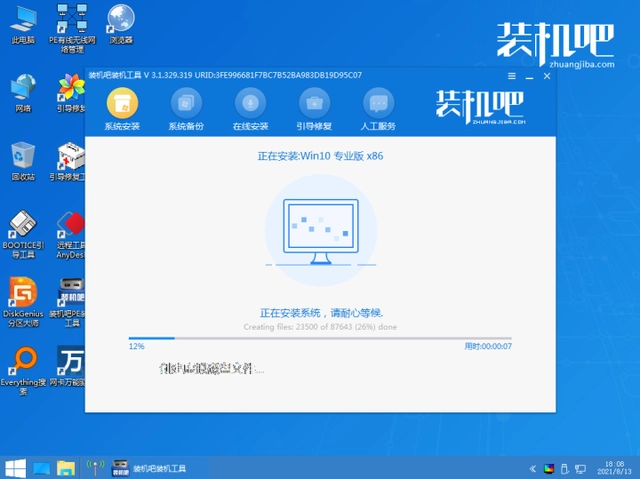
6、这里我们可以看到系统引导修复,这个步骤直接点击确定就行了。
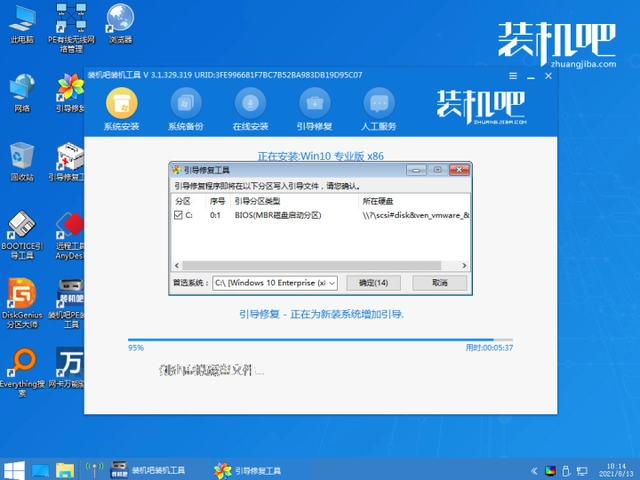
7、在经过系统几次的重启之后,系统安装完成我们就可以来到新的win10系统桌面了。
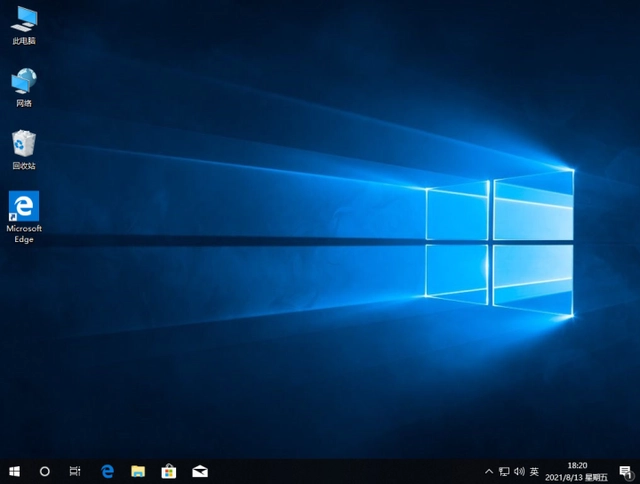 总结:以上就是小编为大家详细介绍的关于win10系统重装教程的全部内容,希望上述内容能够为更多有需要的用户提供到帮助。
总结:以上就是小编为大家详细介绍的关于win10系统重装教程的全部内容,希望上述内容能够为更多有需要的用户提供到帮助。









