win10电脑分区设置教程
- 时间:2022年12月21日 14:48:00 来源:魔法猪系统重装大师官网 人气:16671
win10是最新版本操作系统,许多用户陆续升級,电脑上安装上系统后发觉仅有c盘,给操作电脑上不方便,那么win10电脑分区怎么设置呢?下面,小编就把win10设置电脑分区的步骤教程分享给大家。
工具/原料:
系统版本:Windows 10
品牌型号:联想(Lenovo)天逸510S
方法/步骤:
1、对着计算机图标右键,打开管理,在管理中选择磁盘管理。由于当前硬盘只有一个 C 盘分区,而且 C 盘只有 40GB 的容量,所以我想再增加一个分区。
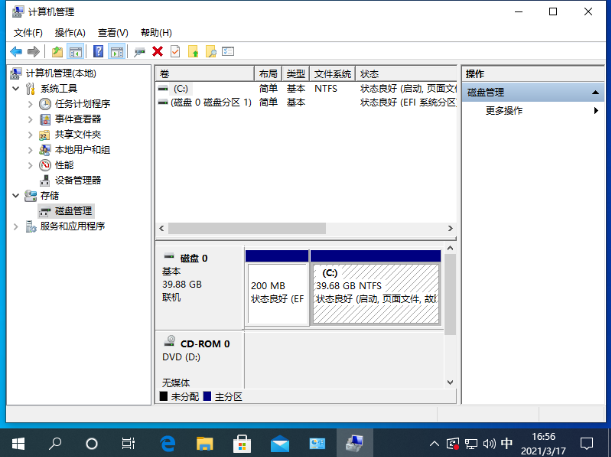
2、我们注意到硬盘分区下方有个 CD-ROM 占用了一个 D 盘盘符,我们可以通过磁盘管理把它更改为其它盘符。通过更改驱动器符号,把它更改为 U,如果您的电脑没有,则可以跳过该步骤。
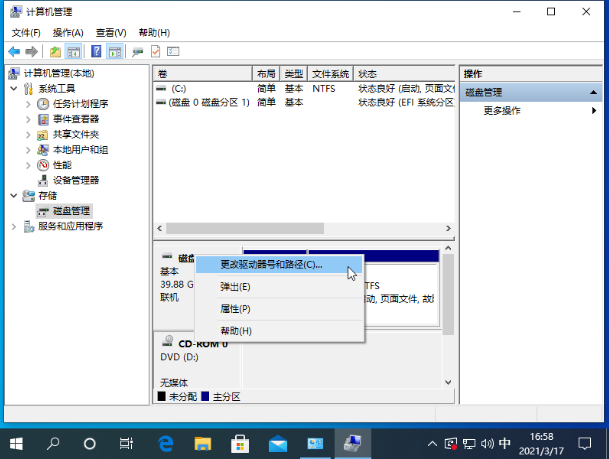
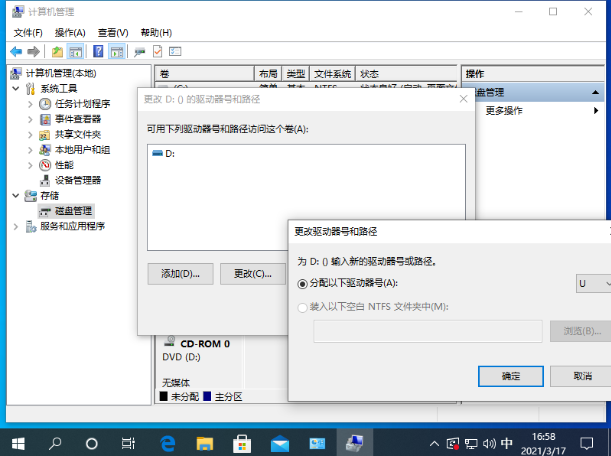
3、对着 C 盘,我们需要先压缩出可用的分区,在这里选择压缩卷。
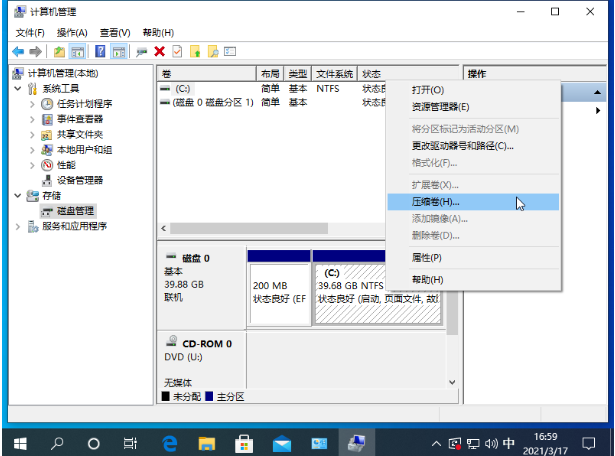
4、输入您想压缩的容量大小即可,一般这里以 MB 为单位,1GB = 1024MB,大家可以根据需要来设置容量。
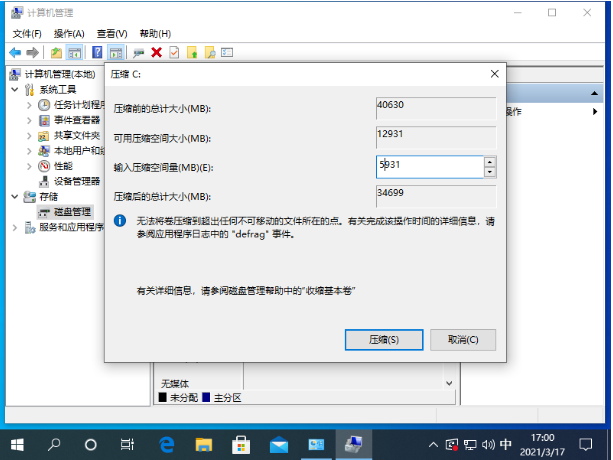
5、对着刚压缩出的未分区分区右键,新建简单卷。
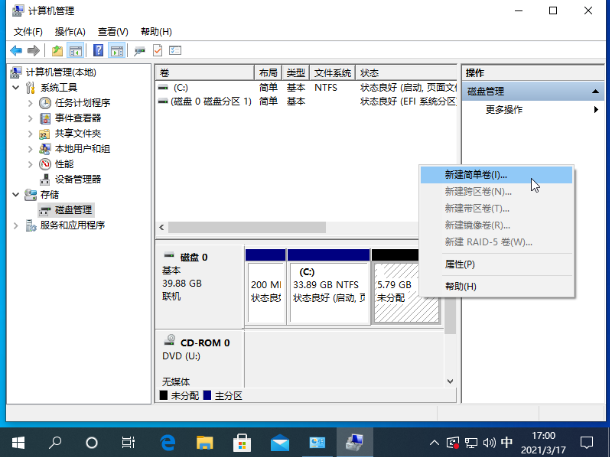
6、在向导步骤中全部点击下一步即可完成分区调整。
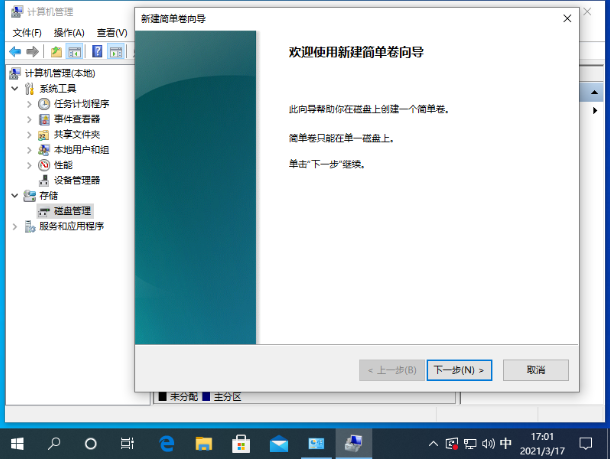
7、以下就是调整完新增的 D 盘分区。
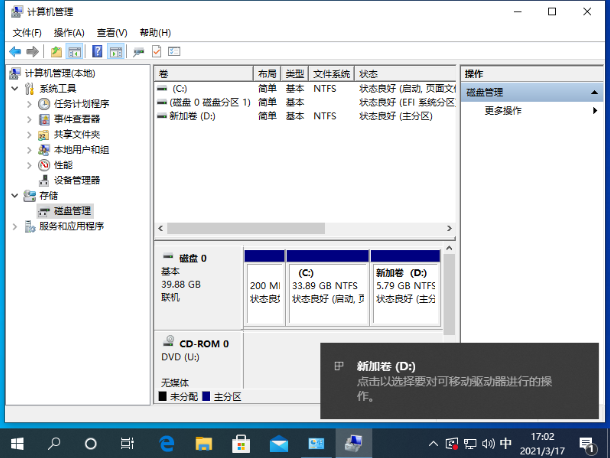
总结:
以上就是win10电脑分区怎么设置图文教程,您看懂了吗?如果您想调整硬盘分区其它的一些选项,建议使用 DiskGenius 分区工具调整会有更多功能。
电脑分区,win10电脑分区怎么设置,win10设置电脑分区
上一篇:win10安装工具有哪些
下一篇:一键恢复重装系统win10的方法









