如何重装电脑系统win10步骤教程
- 时间:2022年12月12日 15:26:23 来源:魔法猪系统重装大师官网 人气:6404
有网友因为工作需求,要在电脑上重装win10系统运行一些应用程序,但是自己不清楚要如何重装电脑怎么办?我们可借助装机工具快速安装,下面小编就教下大家重装电脑系统win10教程步骤。
工具/原料:
系统版本:Windows 10
品牌型号:联想ThinkPad T550
软件版本:口袋装机 v3.1.329.319
工具/原料:
如何重装电脑系统win10教程
1、首先在电脑上下载口袋装机工具软件,打开点击在线重装系统。
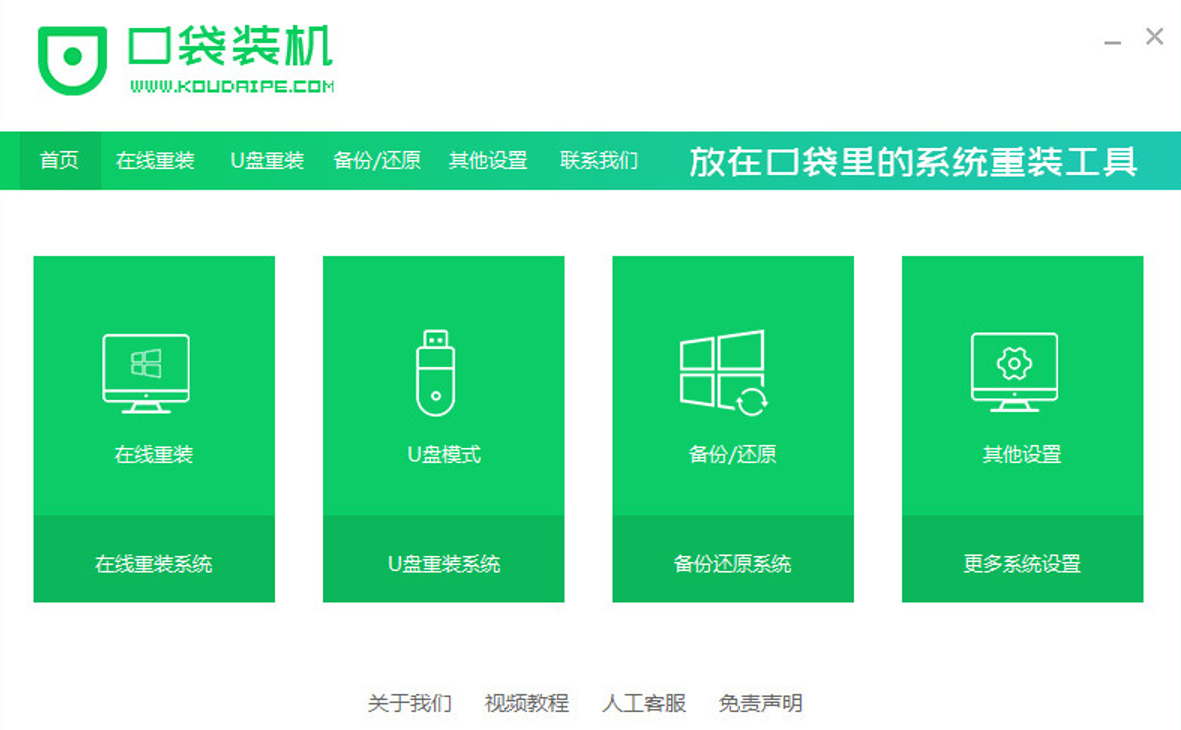
2、点击选择安装的系统版本。
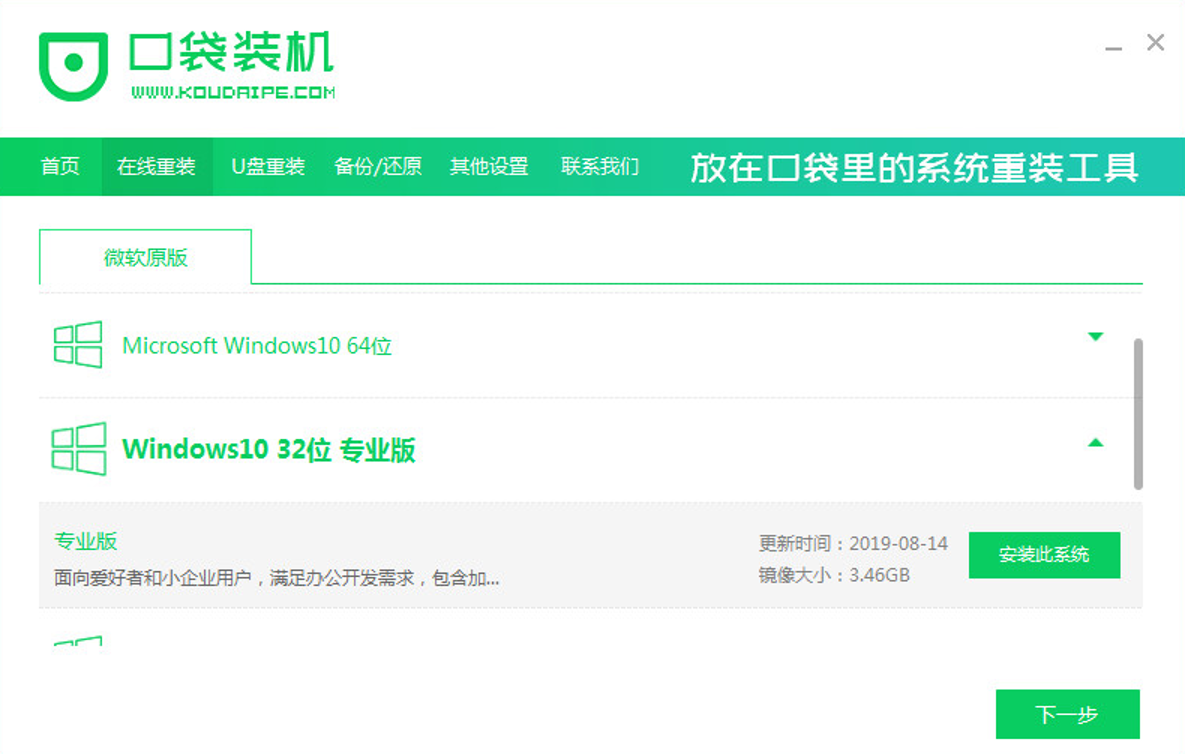
3、选择同时需要安装的应用软件后,点击下一步。
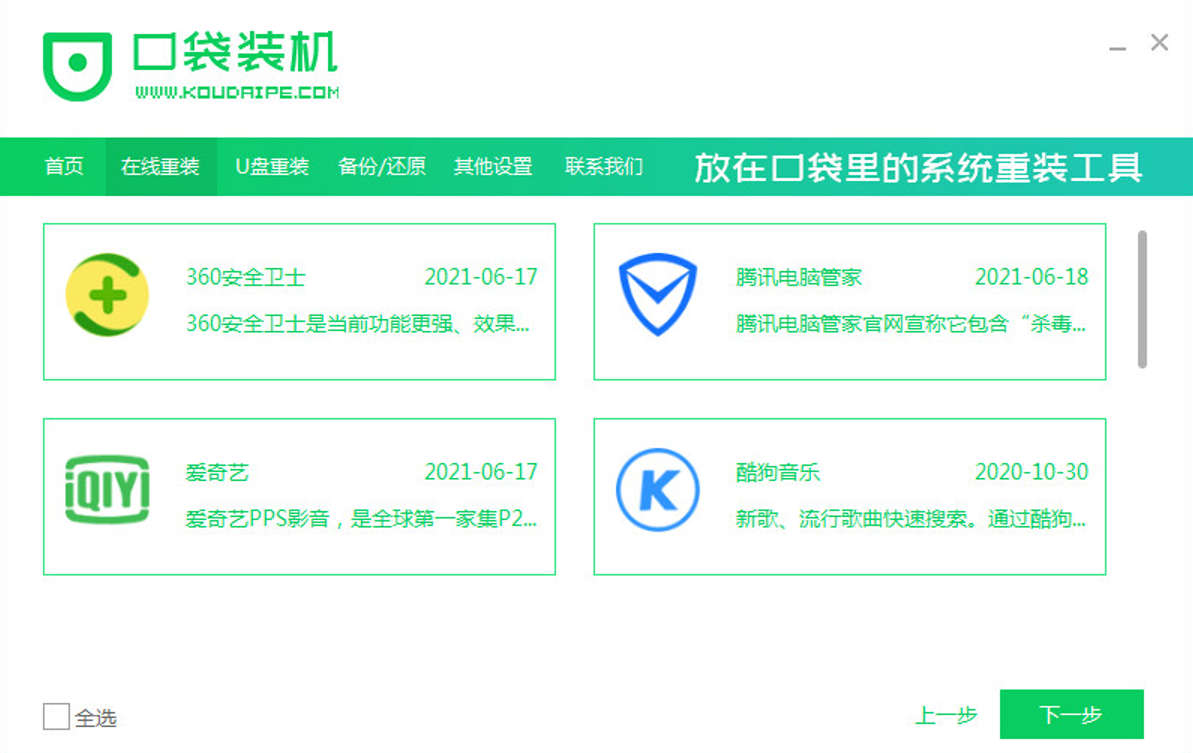
4、等待系统下载镜像文件等资料,进行环境部署。
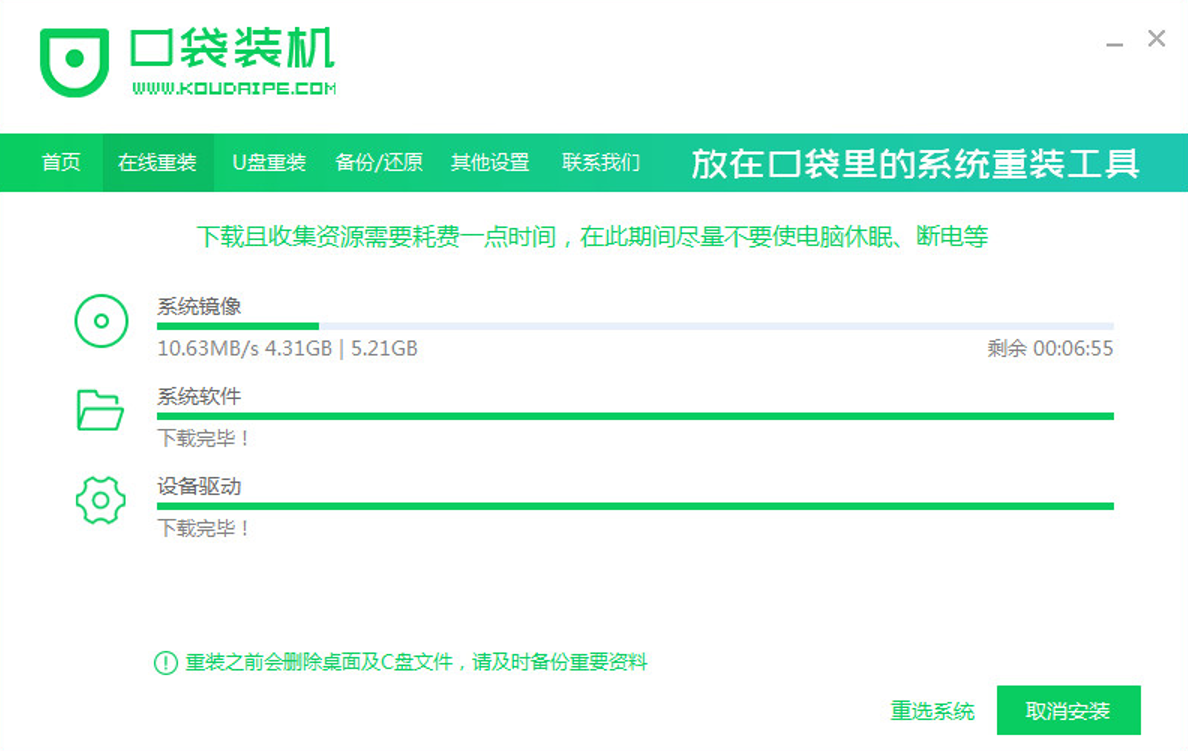
5、环境部署完毕后,点击立即重启。
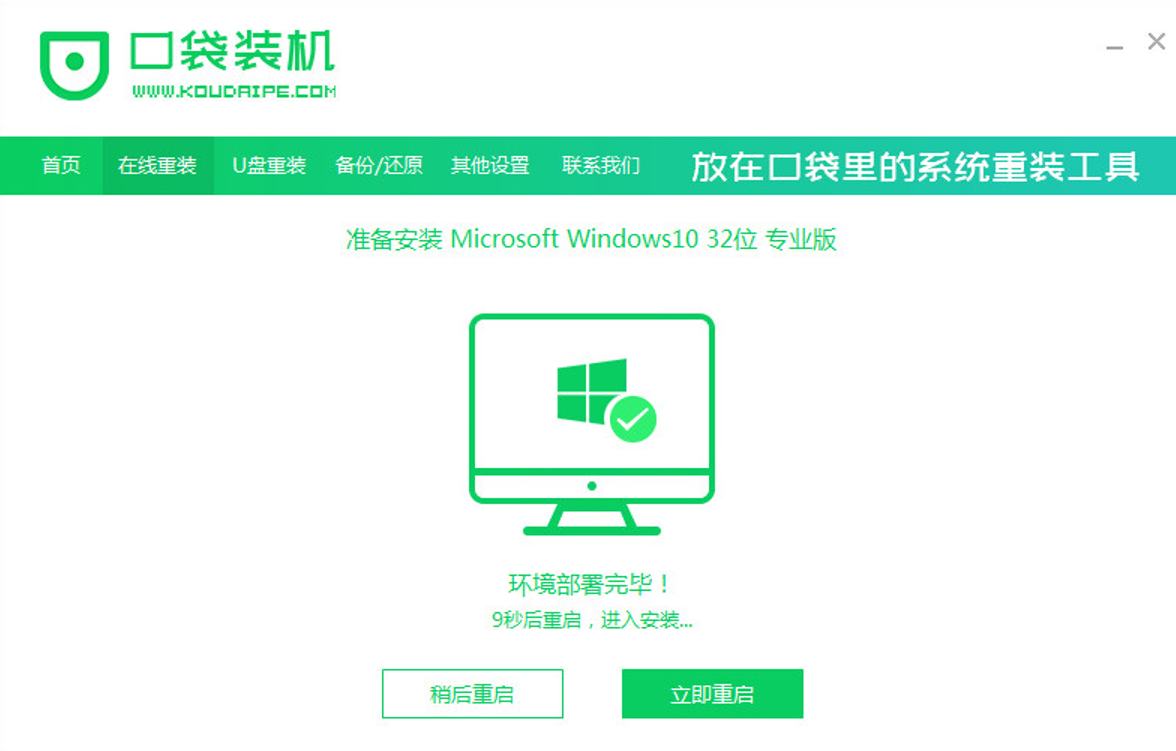
6、重启后,进入启动管理器页面,选择第二个选项,按回车键。

7、等待系统加载文件。
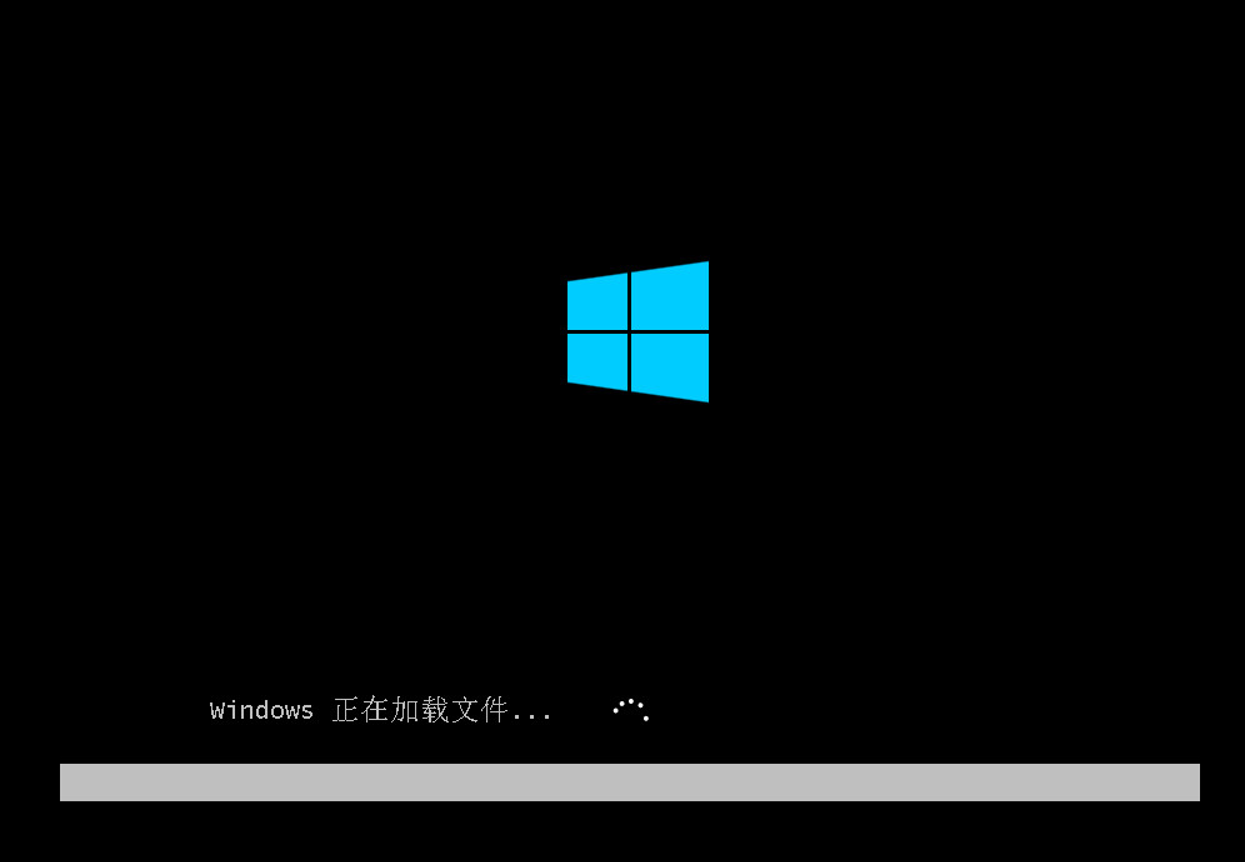
8、加载完毕后,等待安装文件。
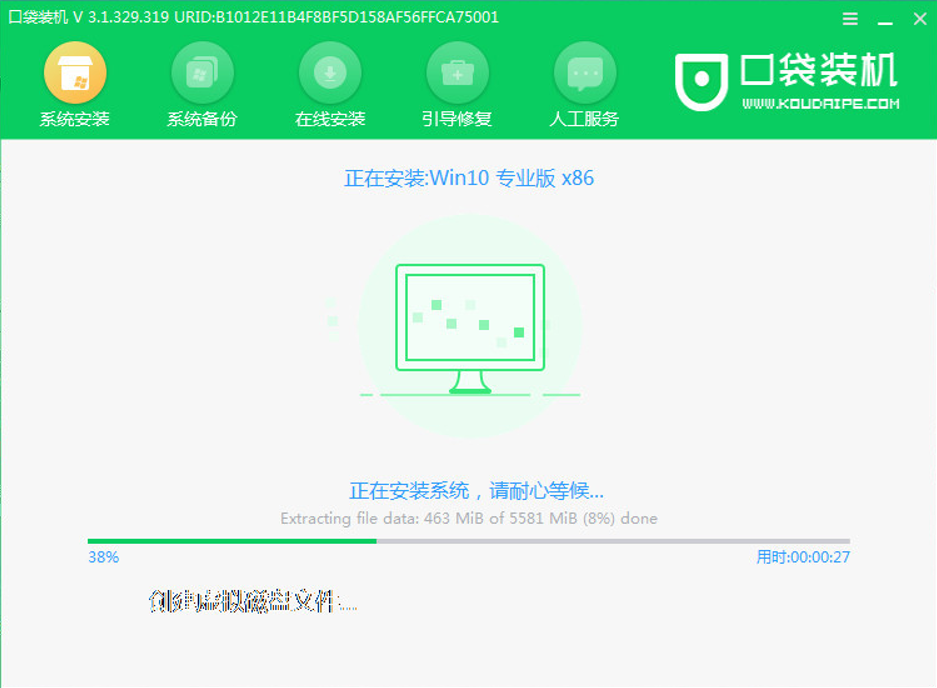
9、出现引导界面,在C盘前打勾后,点击确定。
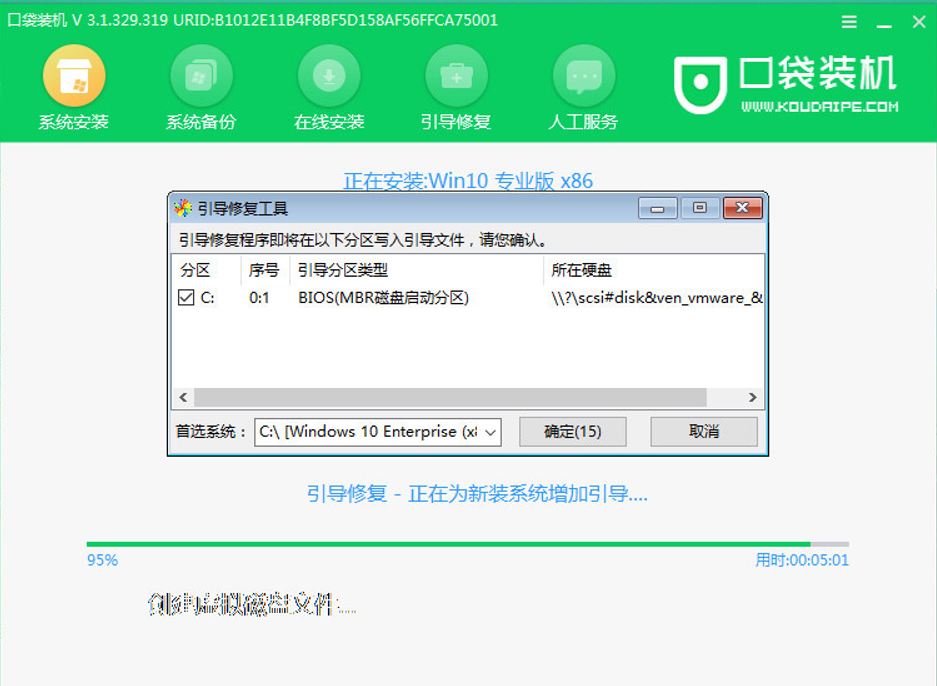
10、提示系统安装完毕后,点击立即重启。
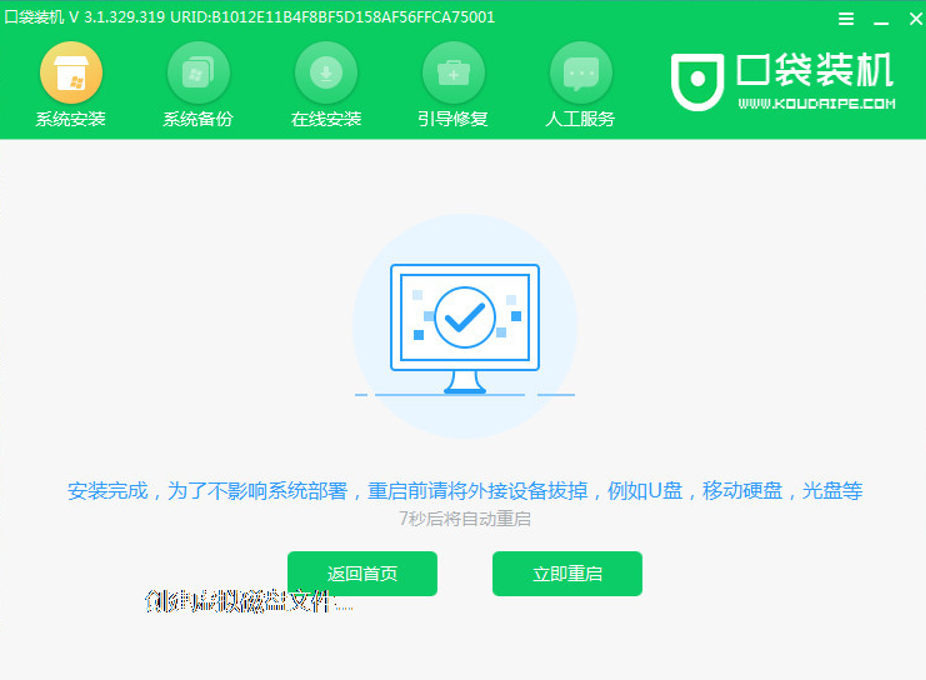
11、等待电脑重启。
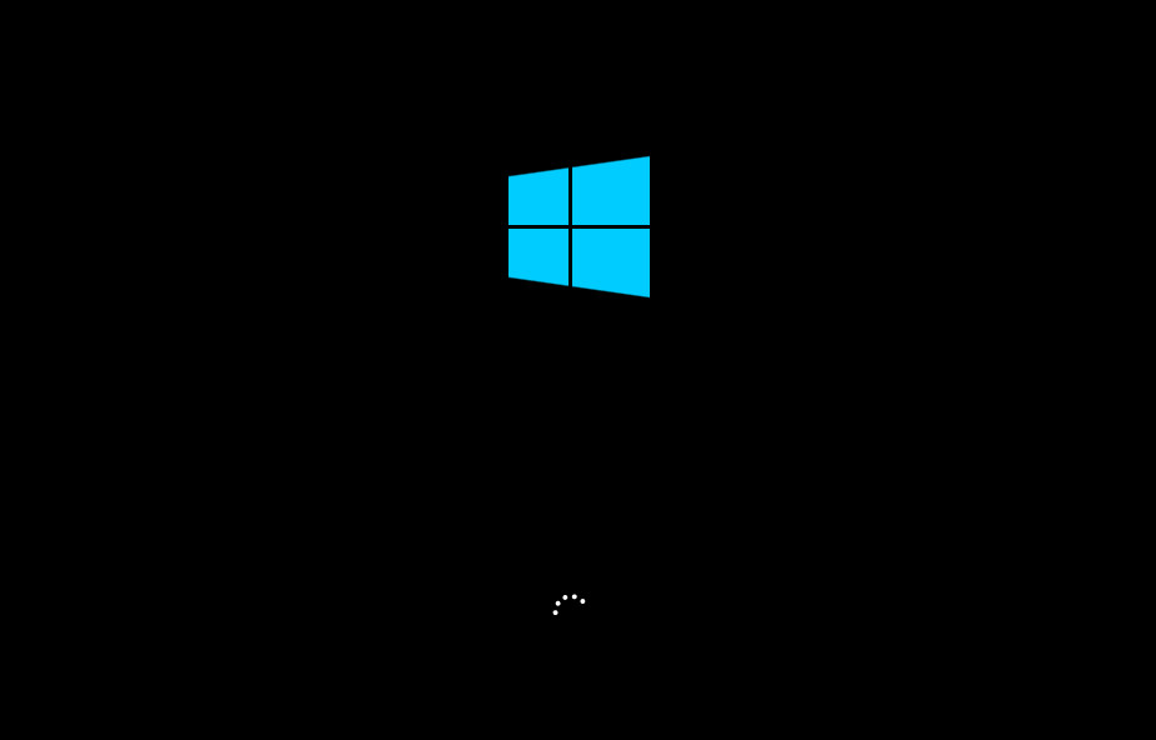

12、输入开机密码,进入桌面,完成。
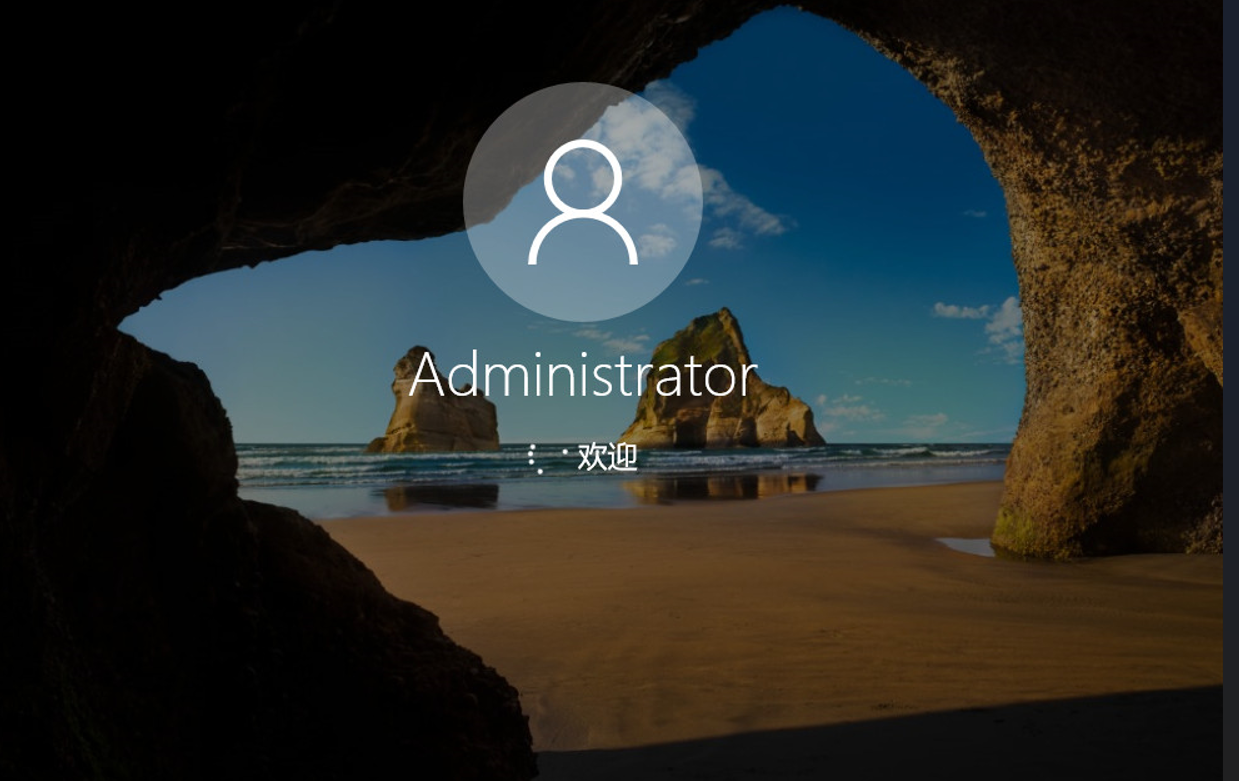
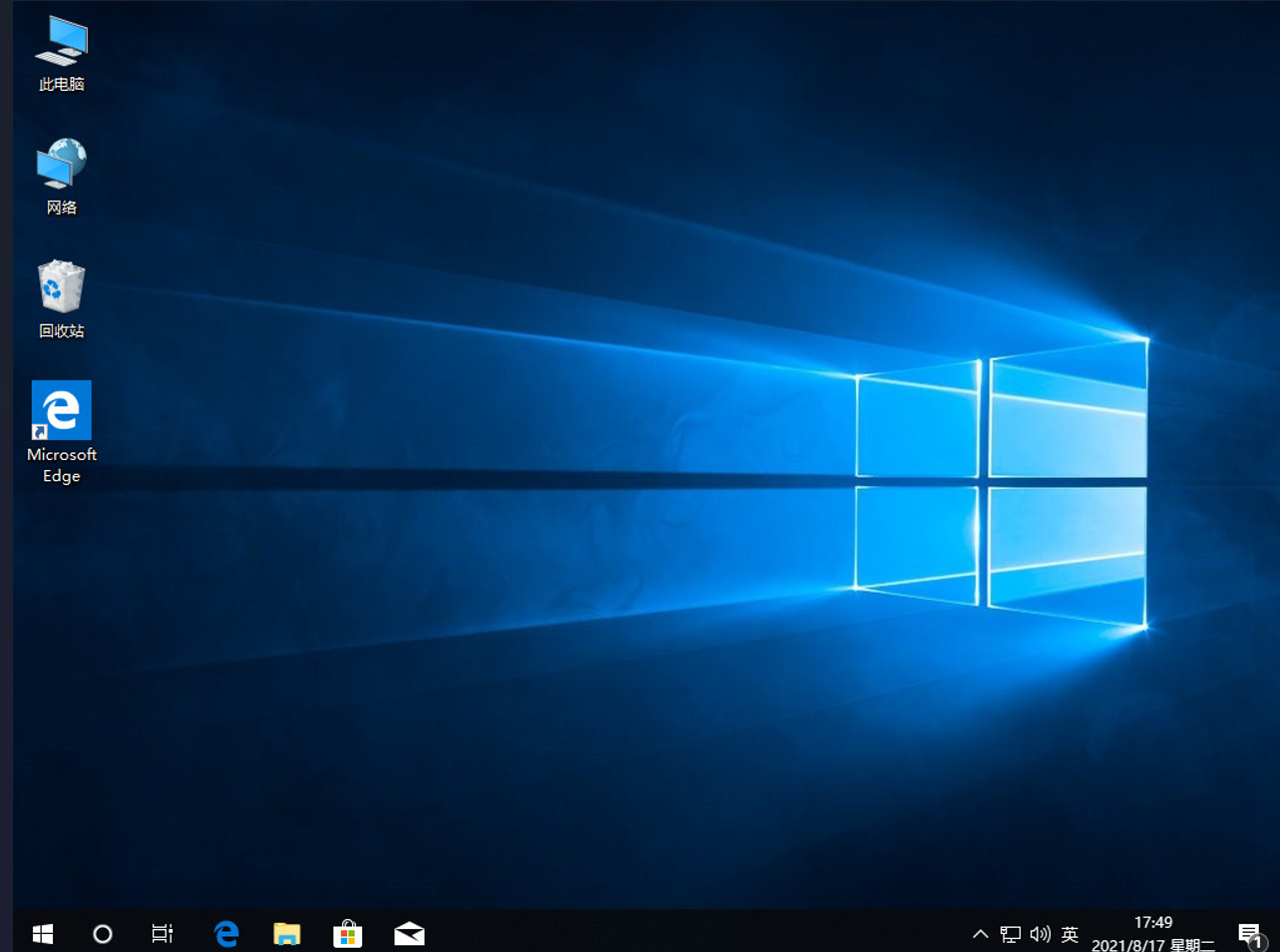
总结
1、下载口袋装机工具软件,点击在线重装系统,选择安装的系统版本,选择同时需要安装的应用软件后,点击下一步。
2、等待系统下载镜像文件等资料,进行环境部署完毕后点击立即重启。
3、进入启动管理器页面,选择第二个选项回车,等待系统加载文件、安装文件。
4、出现引导界面,在C盘前打勾后,点击确定,提示系统安装完毕后,点击立即重启,进入桌面,完成。
如何重装电脑,重装电脑系统win10,重装win10系统








