win10电脑重装系统教程图解
- 时间:2022年12月06日 11:03:00 来源:魔法猪系统重装大师官网 人气:4095
有网友需要给win10电脑重装系统,帮助修复系统的一些死机崩溃,甚至蓝屏等问题,但是不知道具体怎么重装win10系统怎么办。下面小编就给大家介绍一个好用的win10电脑重装系统教程。
工具/原料
电脑型号:联想组装机
系统版本:win10专业版
软件版本:小白一键重装系统 V 3.0
方法/步骤:
1、怎么重装win10系统,首先浏览器搜索下载小白一键重装系统,安装后打开,点击在线重装,选择系统。
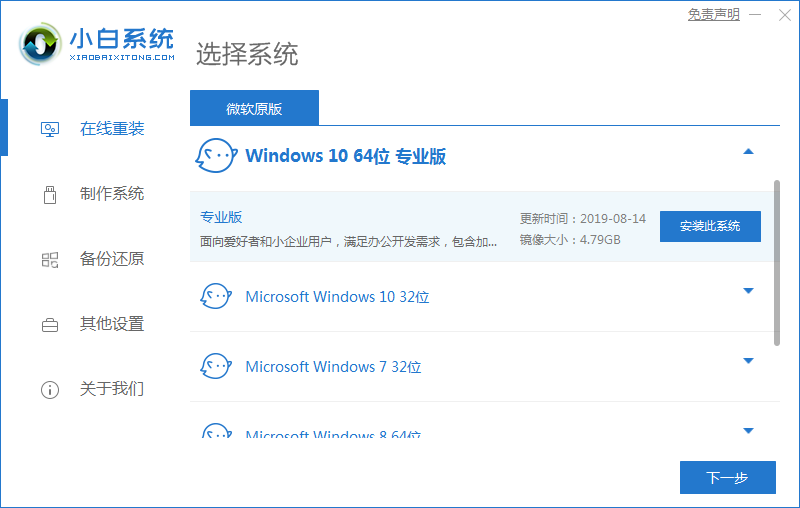
2、选择好后点击安装。
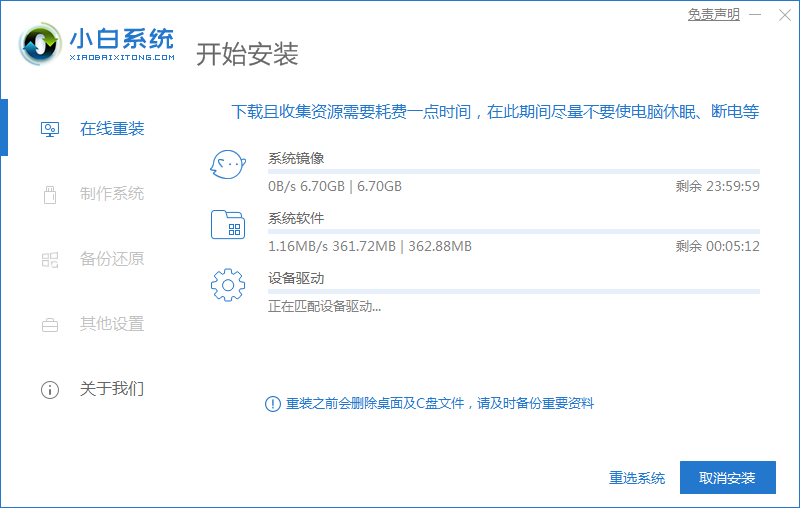
3、选择立即重启。
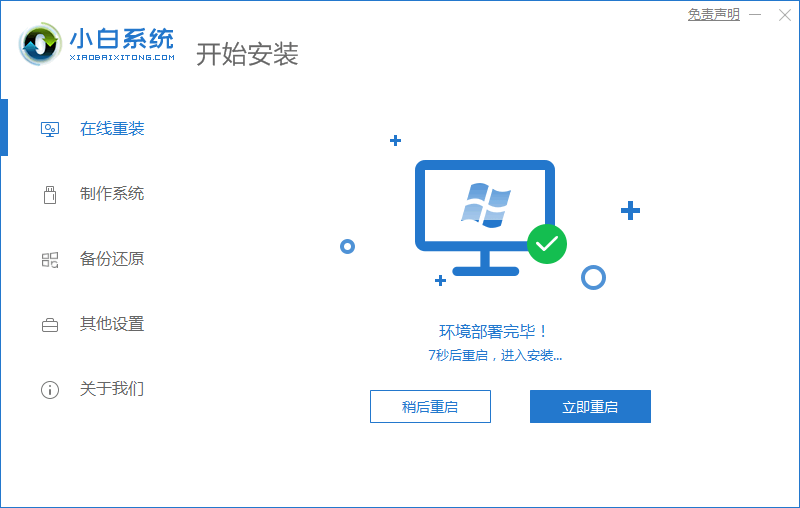
4、重启后进入开机界面,选择xiaobai-pe系统进入。
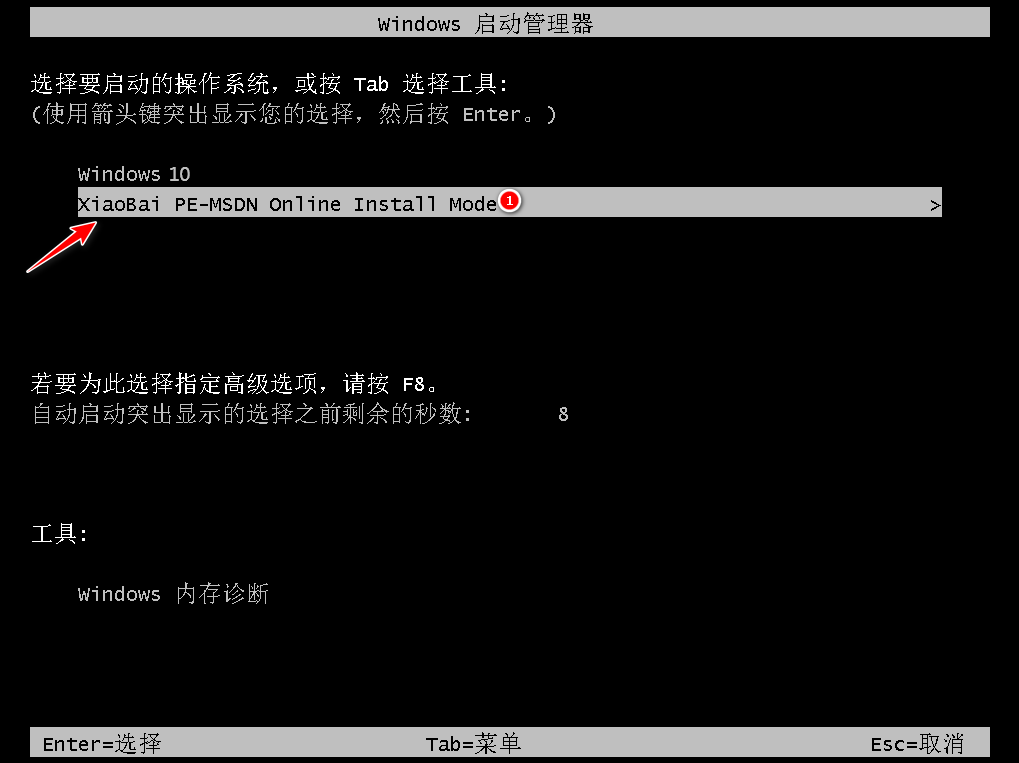
5、进入pe系统后,自动安装系统。
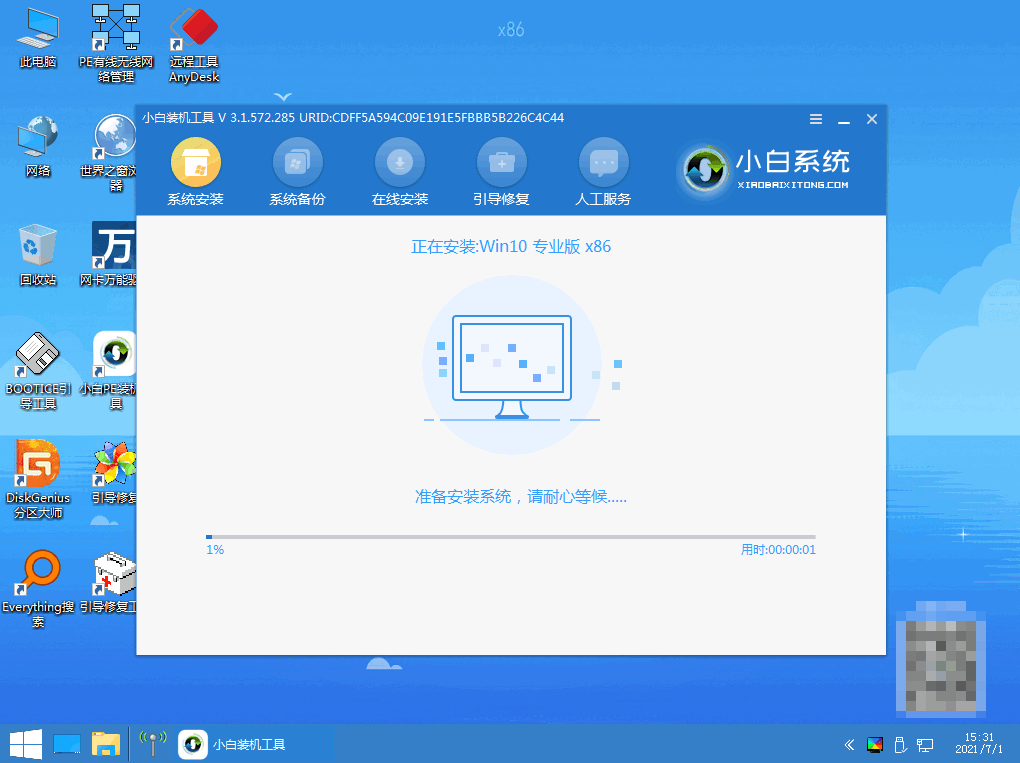
6、点击立即重启。
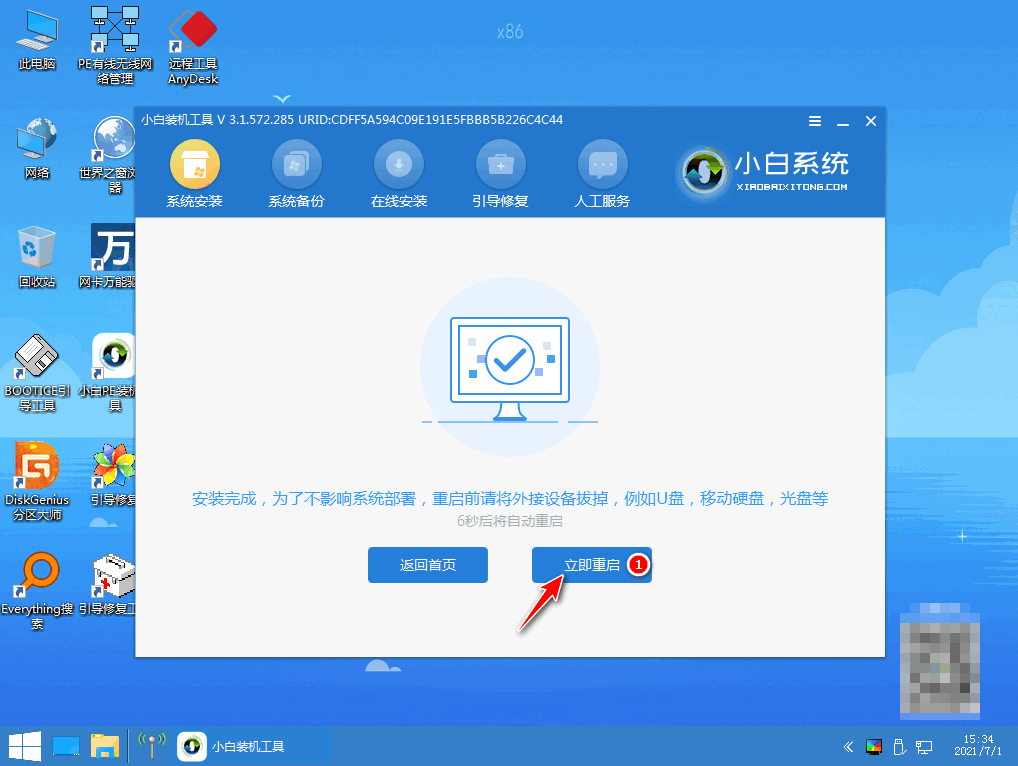
7、等待,直至安装完成进入桌面。
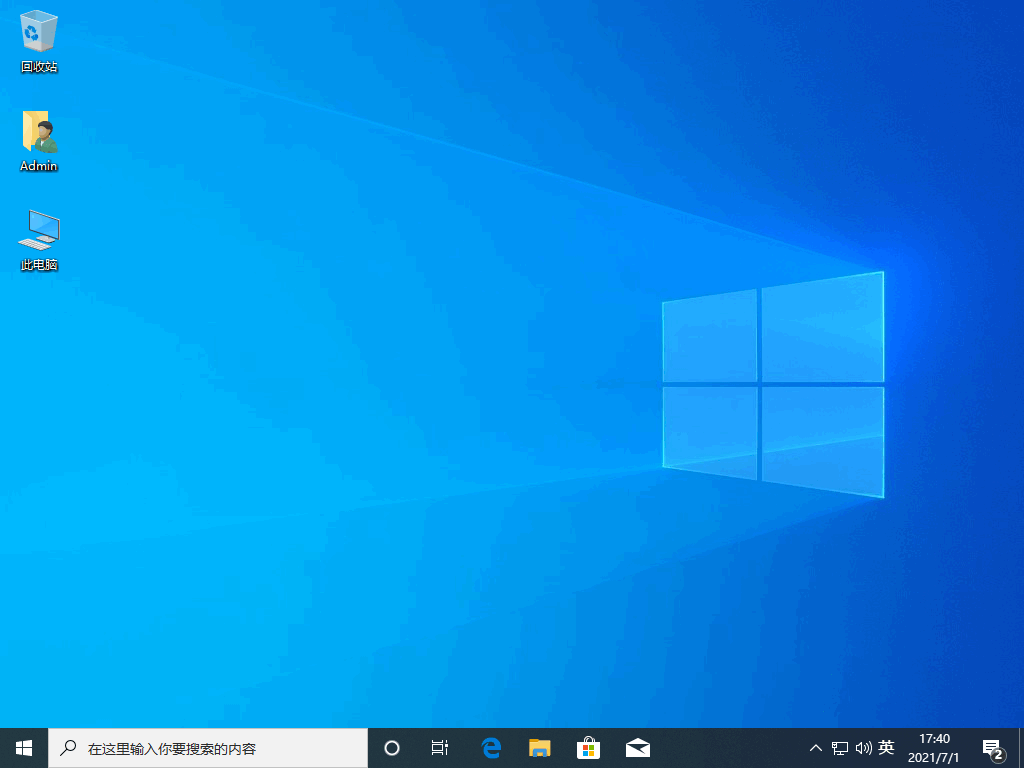
以上就是怎么重装win10系统的教程啦,希望能够帮助到大家。
电脑重装系统教程,win10电脑重装系统,怎么重装win10系统
上一篇:系统之家一键重装系统win10教程
下一篇:win10系统怎么看电脑配置









